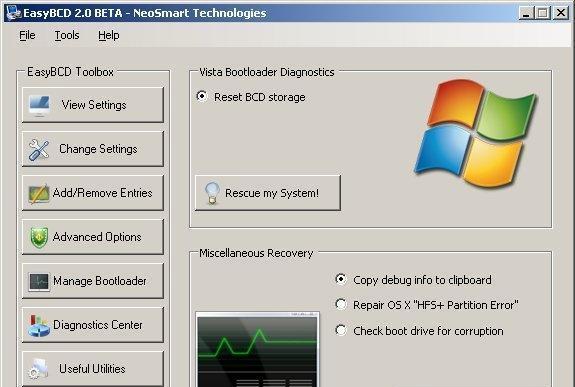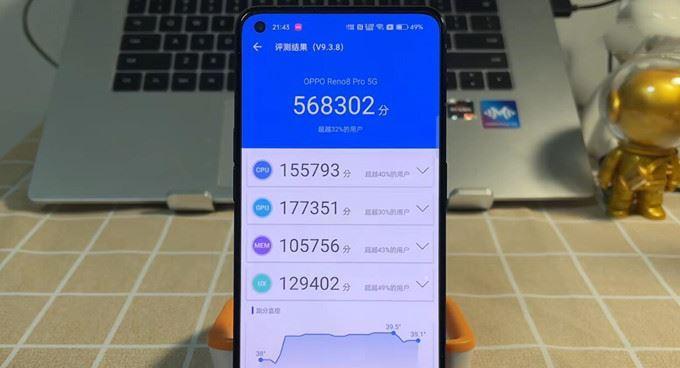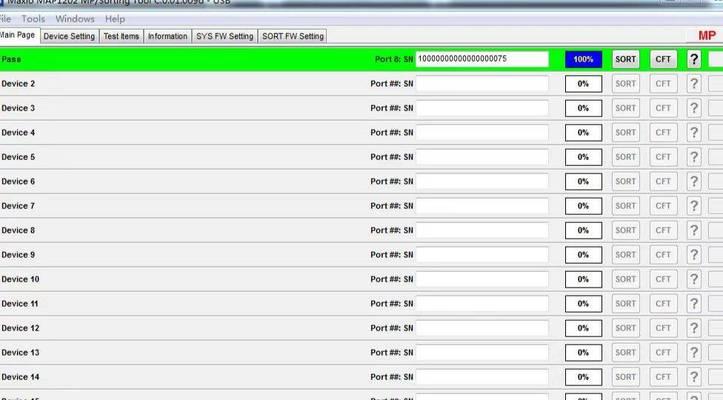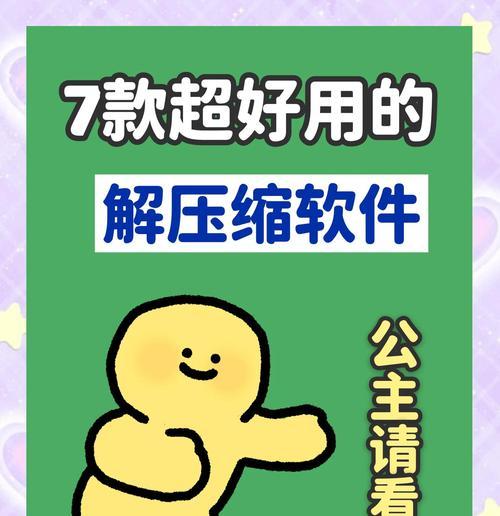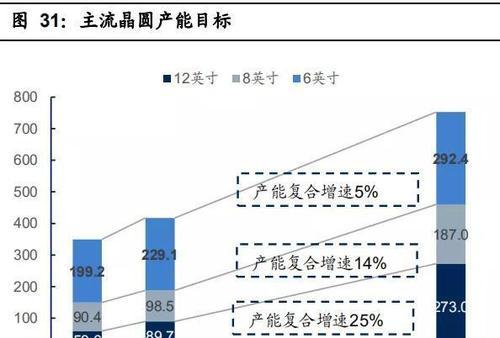在现代科技快速发展的时代,操作系统成为我们日常生活中不可或缺的一部分。而Windows7作为一款非常稳定和受欢迎的操作系统,其安装过程也是十分重要的。本文将带领读者详细了解如何使用Windows7光盘来安装系统,以便让您轻松完成整个安装过程。
一:准备工作
在开始安装Windows7之前,我们需要准备好一些必要的材料和设置。确保您拥有一张Windows7的安装光盘,并将其放入计算机的光驱中。同时,也要备份好重要的文件和数据,以防在安装过程中数据丢失。连接电脑到可靠的电源,并确保网络连接畅通。
二:启动计算机并选择启动设备
当准备工作完成后,重新启动计算机,并按照计算机制造商提供的提示进入BIOS设置。在BIOS设置中,找到“启动设备”选项,并将光驱设为首选启动设备。保存设置后,重启计算机。
三:进入Windows7安装界面
在计算机重新启动后,系统将会自动从光盘启动。稍等片刻,您将会看到一个屏幕上出现了Windows7的安装界面,选择“安装”选项以继续。
四:接受许可协议
在进入安装界面后,您将会看到一个许可协议的页面。仔细阅读并接受许可协议后,点击“下一步”按钮。
五:选择安装类型
在这一步中,您将需要选择您希望进行的安装类型。如果您是第一次安装Windows7操作系统,建议选择“自定义(高级)”选项,以便进行全新的安装。点击“下一步”。
六:创建分区
在这一步中,您可以选择是否创建新的分区。如果您想在计算机上进行多重操作系统安装,可以选择创建新的分区。否则,直接点击“下一步”。
七:开始安装
在确认分区设置后,点击“下一步”按钮即可开始安装Windows7操作系统。此过程可能需要一些时间,请耐心等待。
八:等待系统安装
在这一步中,系统会自动进行文件复制、设置和安装过程。这个过程可能需要一段时间,取决于您的计算机性能和文件大小。请耐心等待,不要中断过程。
九:选择时区和日期设置
安装完成后,系统会自动跳转到设置界面,您可以根据自己的需要选择正确的时区和日期设置。完成后,点击“下一步”。
十:输入用户名和计算机名
在这一步中,您需要输入一个用户名和计算机名。用户名是您在系统中的身份标识,而计算机名是您的计算机在网络上的唯一标识。输入完成后,点击“下一步”。
十一:设置密码和密码提示
在这一步中,您可以选择设置一个登录密码以保护您的计算机安全,并设置一个密码提示以便于记忆密码。建议设置一个强密码来确保计算机的安全性。
十二:选择网络类型
在这一步中,您需要选择一个网络类型来帮助您进行网络设置。如果您打算连接互联网并与其他计算机进行共享,选择“家庭网络”或“工作网络”选项。如果不需要连接网络,选择“公用网络”。
十三:等待系统设置完成
在这一步中,系统会自动进行一些设置和优化操作。这个过程可能需要一些时间,请耐心等待。
十四:欢迎登录
在系统设置完成后,系统将自动跳转到欢迎登录界面。输入您刚才设置的用户名和密码,点击“登录”按钮。
十五:安装完成
恭喜您,现在已经成功安装了Windows7操作系统!您可以开始享受Windows7带来的稳定和强大的功能了。
通过本文的详细教程,您已经学会了如何使用Windows7光盘来安装系统。请务必按照教程的步骤进行操作,并确保在安装过程中不中断或取消操作。祝您成功完成Windows7系统的安装!