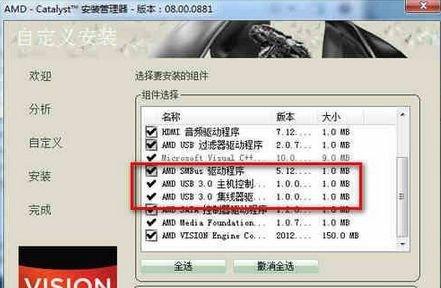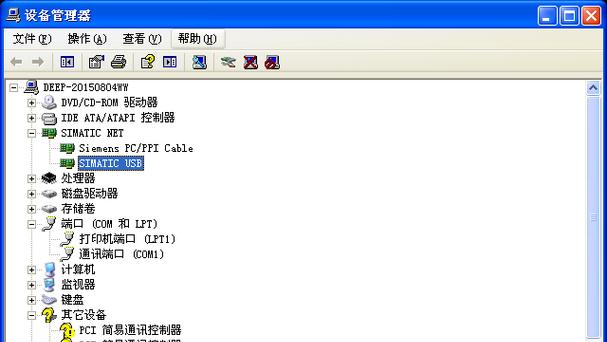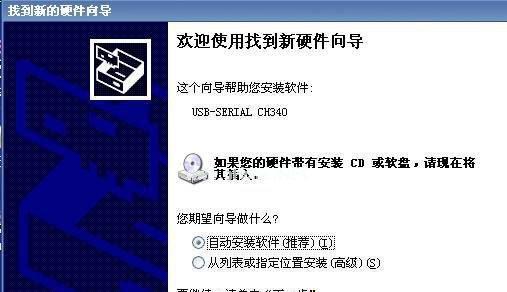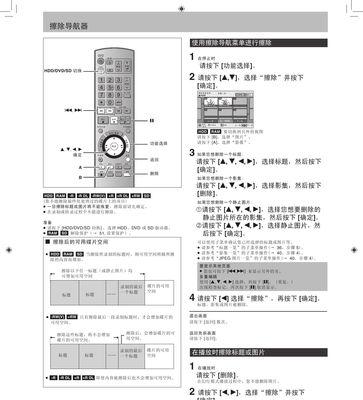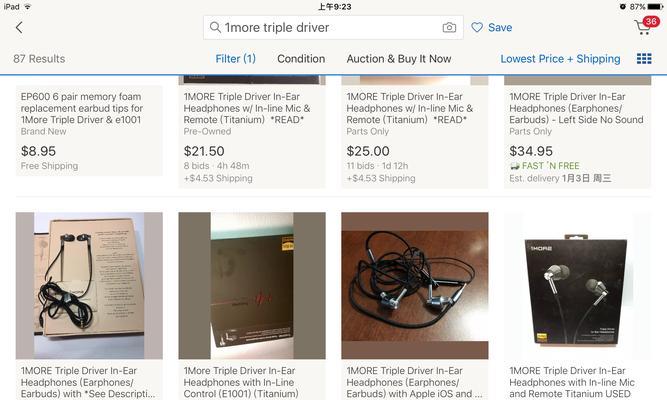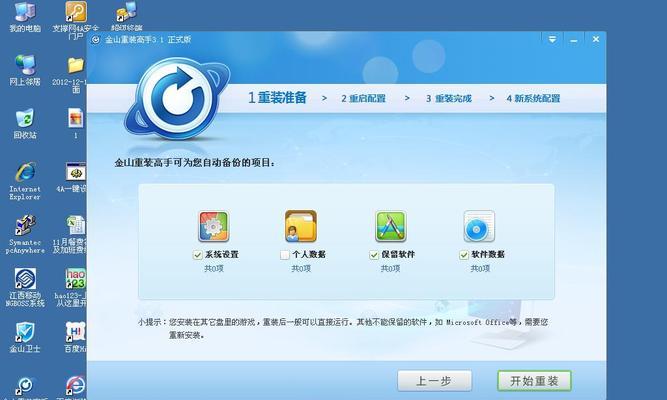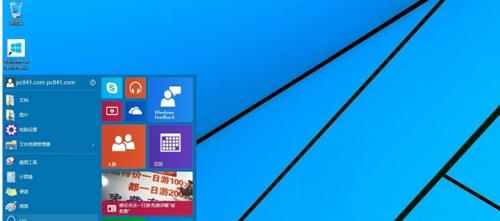在现代科技发展的今天,安装系统已经成为了我们生活中不可或缺的一部分。然而,有时我们可能需要用USB来安装系统,以便更加便捷地进行操作。本文将为大家详细介绍如何使用USB换系统安装系统的方法和步骤,使您能够轻松完成系统安装。
1.准备所需材料
在开始安装系统之前,您需要准备以下材料:一台计算机、一个USB闪存盘(容量至少为8GB)、操作系统安装文件以及一个可用的电源插座。
2.格式化USB闪存盘
将USB插入计算机后,打开计算机资源管理器,在“我的电脑”中找到USB设备,右键点击它并选择“格式化”。在弹出的对话框中,选择默认设置并点击“开始”按钮。
3.创建可引导的USB
打开一个第三方软件,如Rufus,在界面上选择刚刚格式化好的USB设备。在“启动选择”部分,点击浏览并选择操作系统安装文件所在的位置。接下来,点击“开始”按钮等待软件将文件写入USB设备。
4.设置计算机引导顺序
将USB设备插入将要安装系统的计算机上,并在开机时按下相应的按键(通常是F2、F12或Del键)进入BIOS设置。找到“引导顺序”选项,并将USB设备排在所有其他设备的前面。
5.保存并退出BIOS设置
在设置好引导顺序后,记得保存设置并退出BIOS。您的计算机将会重新启动,并尝试从USB设备引导。
6.进入系统安装界面
如果一切顺利,您将会进入操作系统的安装界面。按照屏幕上的提示,选择安装选项、语言和其他个性化设置。
7.接受许可协议
在继续安装前,您需要接受操作系统的许可协议。仔细阅读并勾选“接受许可协议”选项后,点击“下一步”按钮。
8.选择安装位置
接下来,选择安装操作系统的位置。如果您的计算机中有多个硬盘或分区,选择您想要安装操作系统的目标位置。
9.开始系统安装
点击“下一步”按钮后,系统将开始安装。此过程可能需要一些时间,请耐心等待。
10.等待安装完成
系统安装过程中,计算机将会自动重启若干次。请勿中断这个过程,并继续等待安装完成。
11.配置系统设置
在安装完成后,系统将要求您进行一些基本的配置。根据需要选择时区、键盘布局等个性化设置。
12.创建用户账户
接下来,您需要创建一个用户账户。输入您想要的用户名和密码,并填写其他相关信息。
13.完成安装
点击“下一步”按钮后,系统将会进行最后的配置和安装。请耐心等待,直到安装完成。
14.移除USB设备
安装完成后,您可以将USB设备从计算机中取出。重新启动计算机后,您将可以进入全新安装的操作系统。
15.系统初始化设置
第一次进入新系统,您可能需要进行一些初始化设置,如连接无线网络、安装驱动程序等。根据需要完成这些设置后,您就可以开始使用全新系统了。
通过本文所介绍的详细教程,您已经学会了如何使用USB换系统安装系统。只需准备好材料,按照步骤进行操作,您将能够轻松完成系统安装并享受全新的操作体验。祝您成功!