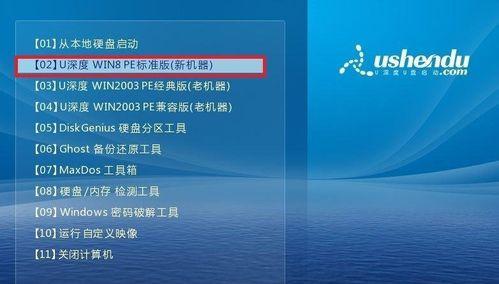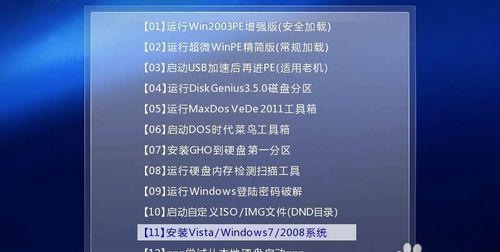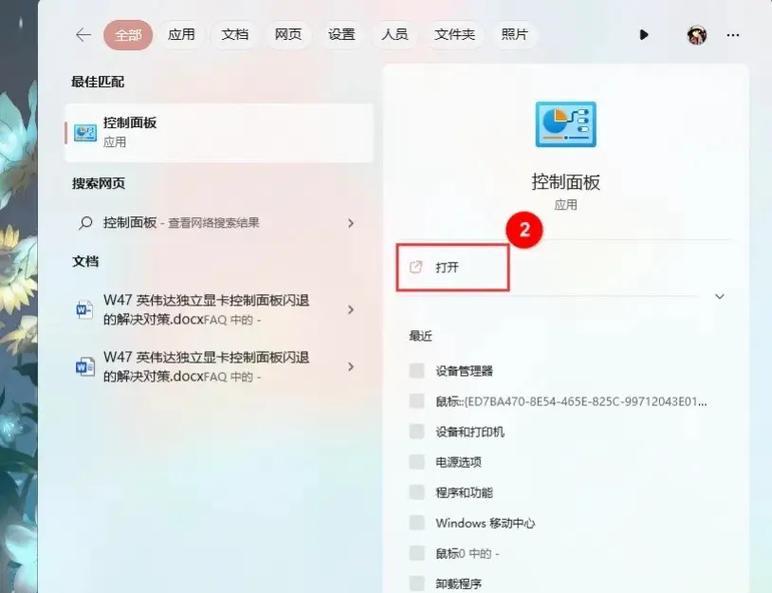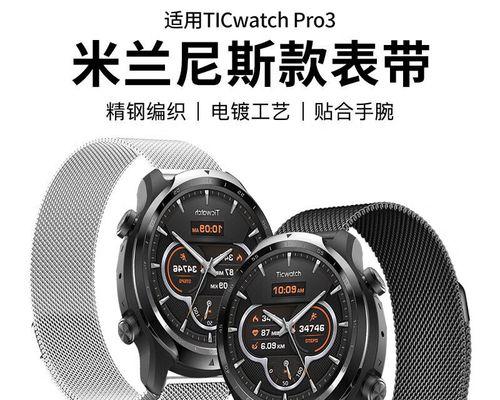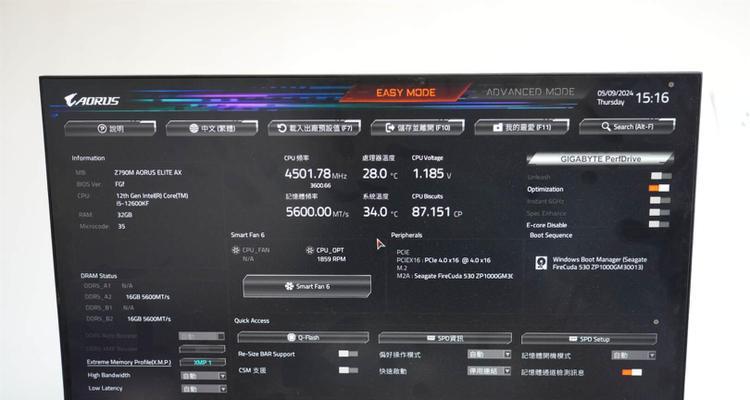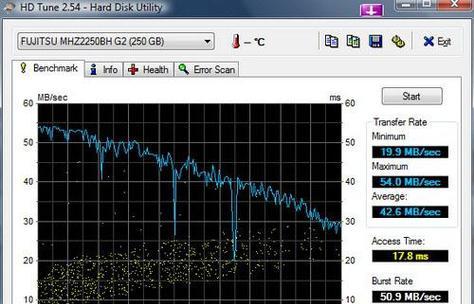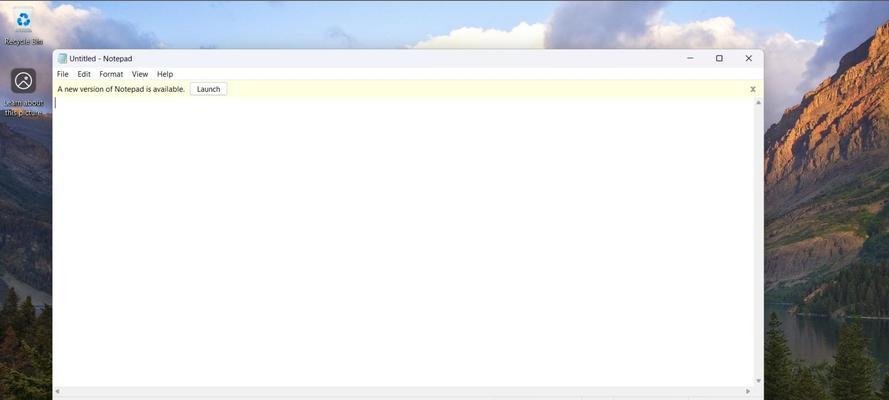在组装一台全新的电脑时,系统的安装是一项必不可少的步骤。而使用U盘来装系统,是现在最常用也是最方便的方式之一。本文将为大家提供一份详细的组装机U盘装系统教程,让您能够轻松完成电脑系统的安装。
选择合适的操作系统
在进行U盘装系统之前,首先需要确定好要安装的操作系统版本,比如Windows10、Windows7等。根据自己的需求和电脑配置选择一个合适的操作系统版本。
准备一个空白U盘
为了能够成功地将操作系统安装到电脑上,我们需要准备一个容量足够大的空白U盘,通常8GB以上的容量都可以满足要求。
下载并准备系统安装文件
在开始制作启动U盘之前,我们需要先下载对应的操作系统安装文件,并将其保存到本地硬盘上的一个目录中,方便后续操作。
格式化U盘并制作启动盘
接下来,我们需要使用专门的工具来格式化U盘,并将操作系统安装文件制作成启动盘。常用的工具有Rufus、UltraISO等,根据工具的提示进行操作即可。
设置电脑启动顺序
在进行U盘装系统之前,我们还需要将电脑的启动顺序设置为从U盘启动。这可以在BIOS设置中完成,具体的设置方法可以参考电脑主板的说明书或者通过互联网搜索解决方案。
插入U盘并重启电脑
一切准备就绪后,将制作好的启动U盘插入电脑的USB接口,并重启电脑。电脑会自动检测到U盘的存在,并尝试从U盘启动。
选择系统安装方式
当电脑从U盘启动后,会进入到系统安装界面。根据提示选择适当的安装方式,比如全新安装、升级安装等。
按照向导进行系统安装
根据系统安装向导的提示,依次进行各项设置,比如选择安装位置、输入序列号等。确保按照要求进行操作,直到系统安装完成。
等待系统安装过程
系统安装过程可能需要一些时间,这取决于您的电脑配置和操作系统版本。耐心等待直到系统安装完成。
重启电脑并拔出U盘
当系统安装完成后,系统会要求重启电脑。此时,及时拔出U盘,避免再次从U盘启动。
进行基本设置
在电脑重启后,根据系统提示进行基本设置,比如选择语言、时区、创建用户账户等。完成这些设置后,系统就可以正常使用了。
安装驱动和常用软件
为了让电脑正常工作,我们还需要安装相应的硬件驱动和常用软件。可以通过官方网站或者驱动管理软件来进行安装。
更新系统和安全软件
安装完毕后,及时更新系统和安全软件,以确保电脑的稳定性和安全性。
备份重要数据
在使用新安装的系统一段时间后,建议进行重要数据的备份,以防数据丢失或意外删除。
维护和优化系统
定期进行系统的维护和优化,清理垃圾文件、更新软件版本等,可以保持电脑的良好性能和稳定运行。
通过本文的组装机U盘装系统教程,相信大家已经了解了使用U盘来装系统的方法和步骤。遵循正确的操作流程,您将能够轻松地完成电脑系统的安装,并且能够根据自己的需求进行相关设置和优化。祝愿您能够在全新的系统中享受到更好的电脑使用体验!