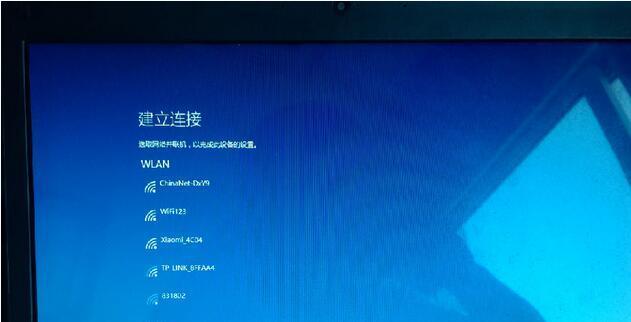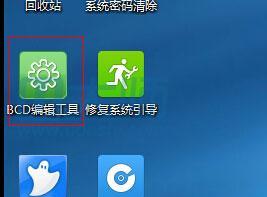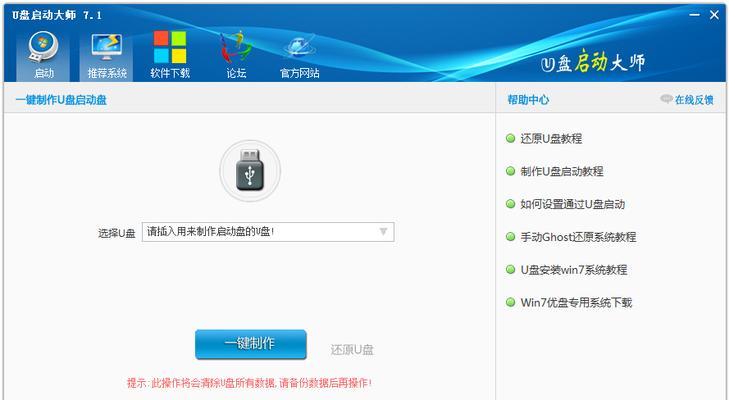在计算机使用过程中,系统安装是一个常见的需求。然而,对于一些没有相关经验的用户来说,系统安装可能会变得复杂而困难。本文将以u大师为例,详细介绍如何使用该软件来轻松完成系统安装。
下载并安装u大师
1.下载u大师官方网站提供的最新版本安装包。
2.双击安装包进行安装,按照提示完成安装过程。
3.安装完成后,在桌面上找到u大师的图标,并双击打开该软件。
备份重要数据
1.在系统安装之前,务必先备份重要的个人数据,以防数据丢失。
2.将需要备份的文件拷贝到外部存储设备或云端存储。
选择系统镜像
1.在u大师界面上选择“系统工具”选项卡。
2.点击“系统镜像下载”按钮,选择所需的操作系统镜像文件。
3.等待下载完成后,u大师会自动检测系统镜像的完整性。
准备启动盘
1.在u大师界面上选择“系统工具”选项卡。
2.点击“启动盘制作”按钮,选择需要制作启动盘的设备。
3.点击“开始制作”按钮,u大师会自动将系统镜像写入启动盘。
设置启动顺序
1.将制作好的启动盘插入需要安装系统的计算机。
2.进入计算机的BIOS设置界面。
3.在启动选项中将启动顺序调整为先从USB设备启动。
启动u大师
1.重启计算机,按照屏幕上的提示进入u大师界面。
2.在u大师界面上选择“一键装机”选项卡。
选择安装方式
1.在u大师的一键装机界面上,选择合适的安装方式。
2.可选择全新安装、覆盖安装或升级安装。
分区设置
1.根据个人需求,在分区设置界面上进行相关设置。
2.可以选择保留原有分区、创建新的分区或删除现有分区。
开始安装
1.点击“开始安装”按钮,u大师会自动进行系统安装过程。
2.系统安装完成后,自动进行驱动程序安装和常用软件安装。
自定义设置
1.根据个人需求,在自定义设置界面上进行相关设置。
2.可以选择是否设置密码、网络设置和其他系统设置。
等待安装完成
1.系统安装过程需要一定的时间,耐心等待安装完成。
2.可以观察进度条的变化来了解安装进度。
重启计算机
1.安装完成后,u大师会提示重启计算机。
2.按照提示重启计算机,并拔掉启动盘。
系统初始化
1.计算机重新启动后,系统会进行一系列的初始化操作。
2.根据个人需求,进行必要的系统设置和个性化调整。
恢复数据
1.根据之前备份的数据,将需要恢复的文件拷贝回计算机。
2.恢复个人数据后,可以继续使用计算机。
通过u大师的一键装机功能,我们可以轻松完成系统安装过程,省去了繁琐的手动操作。不仅方便快捷,而且能够保证系统安装的稳定性和完整性。对于没有系统安装经验的用户来说,u大师是一个简单而实用的工具。无论是全新安装、覆盖安装还是升级安装,u大师都能够满足不同用户的需求。通过本文的教程,相信读者们已经掌握了如何使用u大师来装系统的技巧。