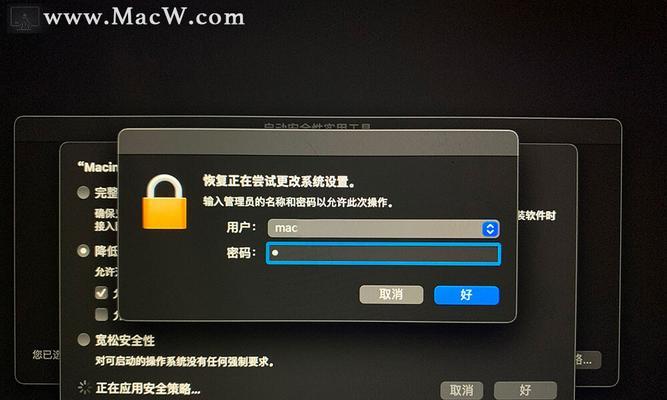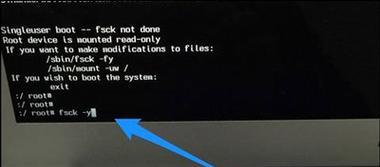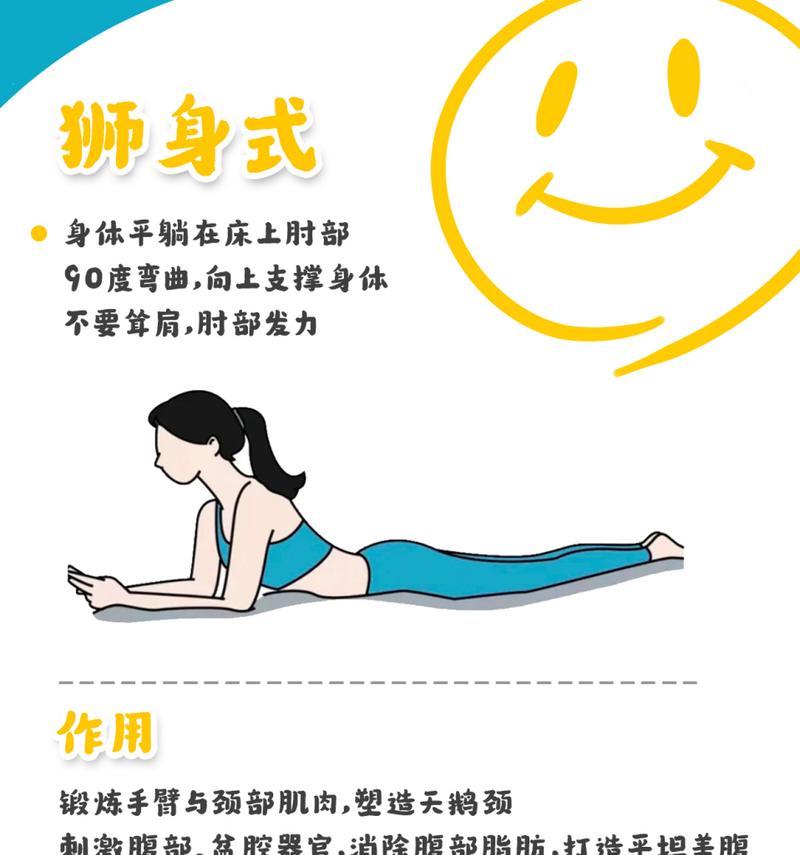苹果电脑作为一款广受欢迎的高性能电脑,开机操作非常简单,但对于初次使用的用户来说,可能会有一些困惑。本文将为大家提供一个详细的苹果电脑开机教程,帮助大家正确快速地启动苹果电脑,进入桌面。
准备工作:检查电源和连接设备的状态
在开机之前,首先要确保苹果电脑的电源插头已经插入,并且连接设备(如显示器、鼠标、键盘等)的接口都正确连接好了。
按下电源按钮启动电脑
通过找到位于苹果电脑机身背面的电源按钮,并按下它来启动电脑。通常,电源按钮位于机身背面中上部或侧边。
听到开机声音和看到灰色屏幕
当您按下电源按钮后,您应该会听到苹果电脑发出一声开机声音,并且屏幕会显示灰色背景。
等待苹果电脑的自检
在电脑开机过程中,苹果电脑会自动进行一系列的自检程序,以确保硬件设备的正常运行。这个过程可能需要几秒钟或几分钟的时间,取决于您的电脑配置。
显示苹果标志和进度条
在自检过程完成后,您将在屏幕上看到苹果公司的标志,并且可能还会显示一个进度条。这表明您的苹果电脑正在正常启动。
进入登录界面
当进度条完成后,您将被带到一个登录界面。在这里,您可以选择您的用户账号,并输入您的密码来登录系统。
输入用户名和密码
在登录界面上,使用鼠标点击您的用户账号,并在密码框中输入您的密码。如果您是第一次使用该账号登录,您可能需要进行一些设置操作。
等待系统加载
在输入用户名和密码后,系统会开始加载您的个人设置和应用程序。这个过程可能需要几秒钟或几分钟的时间,取决于您安装的软件和配置。
进入桌面
当系统加载完成后,您将进入苹果电脑的桌面界面。在桌面上,您可以看到各种应用程序的图标,以及系统设置和文件夹等。
开始使用苹果电脑
现在,您已经成功地启动了苹果电脑并进入了桌面界面。您可以开始使用各种应用程序、浏览互联网、编辑文件等。
常见问题:苹果电脑无法开机怎么办?
如果您按下电源按钮后苹果电脑无法启动,可能是电源故障、电源线松动或其他硬件问题导致的。您可以尝试检查电源连接是否正常,并重启电脑。如果问题仍然存在,建议联系苹果客服或专业维修人员寻求帮助。
注意事项:避免频繁重启电脑
频繁重启苹果电脑可能会对硬件设备造成损坏或影响系统稳定性。在正常使用中,尽量避免频繁重启电脑,只在必要时进行重启操作。
进入安全模式:解决系统问题
有时,苹果电脑可能会出现系统问题导致无法正常启动。这时,您可以尝试进入安全模式,并通过修复工具来解决问题。进入安全模式的方法是,在开机时按住Shift键,直到显示登录界面。
从休眠模式中唤醒电脑
如果您的苹果电脑处于休眠模式,可以通过按下任意键或点击鼠标来唤醒电脑。在唤醒后,您可以输入密码并继续使用电脑。
苹果电脑开机操作相对简单,按下电源按钮后,耐心等待自检和系统加载完成即可进入桌面。如果遇到无法开机或其他问题,及时联系苹果客服或专业维修人员寻求帮助。祝您使用愉快!