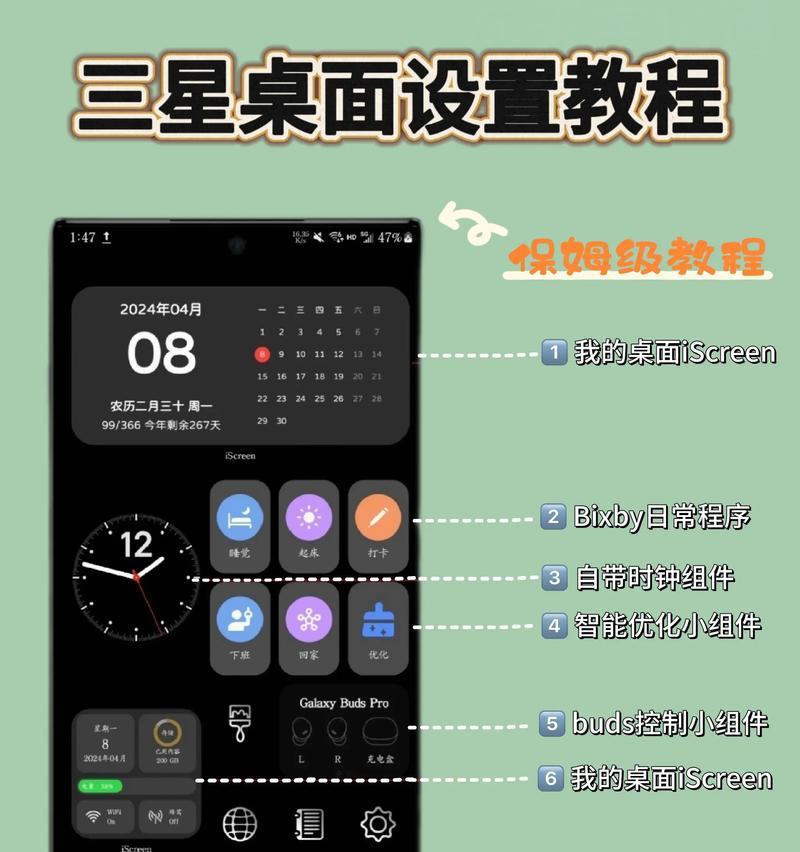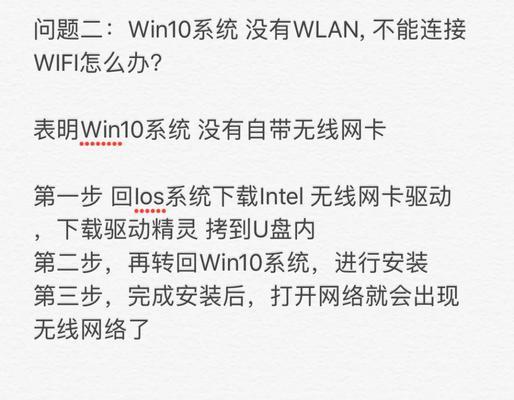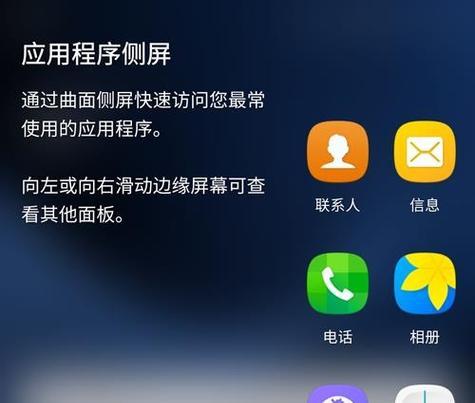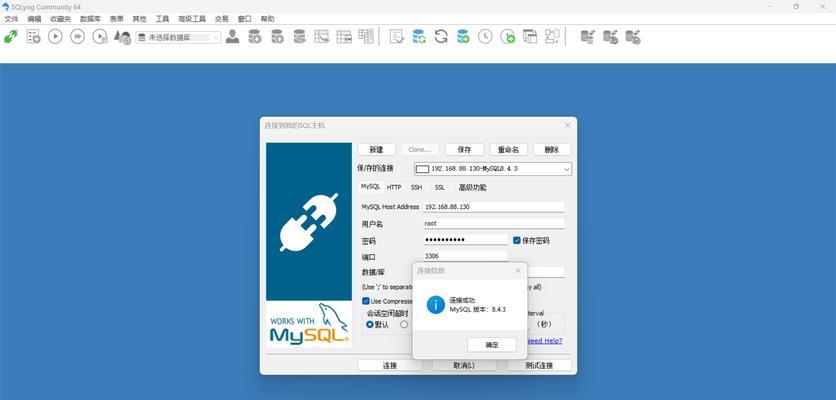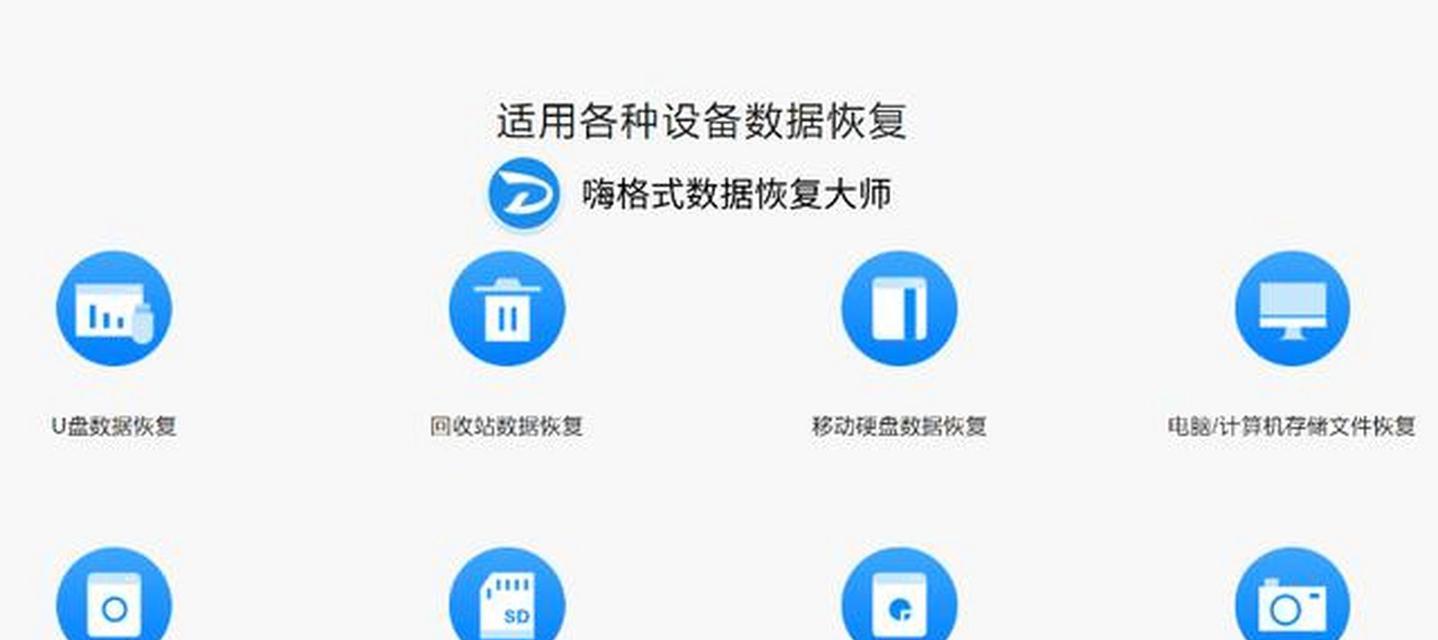笔记本硬盘是电脑的重要组件之一,承载着存储和运行各类数据的任务。然而,随着时间的推移,硬盘可能会出现老化、故障或容量不足等问题。在这种情况下,更换硬盘是一个有效的解决方案。本文将以详细的步骤教你如何更换笔记本硬盘,让你的电脑焕发新生。
1.确定适用于你的笔记本的硬盘类型
在更换笔记本硬盘之前,你需要了解你的电脑支持的硬盘类型。常见的硬盘类型包括机械硬盘(HDD)和固态硬盘(SSD)。查看你的电脑手册或者联系厂家以确定适用的类型。
2.备份重要数据
在进行硬盘更换之前,务必备份你重要的数据。这可以通过使用外部存储设备或云存储服务来完成。确保你的数据在更换硬盘的过程中不会丢失。
3.关闭电脑并断开电源和其他外设
在更换硬盘之前,确保你的电脑已经完全关闭,并断开所有外设和电源适配器。这是为了确保操作的安全,并防止静电对电子设备造成损害。
4.找到硬盘的位置
打开你的笔记本电脑,并找到硬盘的位置。通常情况下,硬盘位于电脑底部或侧边,可以根据电脑型号查询相关信息。一旦找到位置,你可能需要拆卸一些面板或螺丝才能访问硬盘。
5.拆卸原有的硬盘
使用适当的工具,小心地拆卸原有的硬盘。这可能涉及拆卸螺丝,解开连接电缆或者滑动硬盘出槽。
6.插入新的硬盘
将新的硬盘插入到硬盘槽中,并确保它与接口完全对齐。然后重新固定硬盘,如需拧紧螺丝。
7.连接电缆
将原来与旧硬盘相连的电缆连接到新的硬盘上。确保连接牢固,不要弯曲或扭曲电缆。
8.重新安装面板和螺丝
在确认硬盘安装完毕后,重新安装任何拆下的面板或螺丝,以确保电脑外壳安全闭合。
9.连接电源和外设
重新连接电源适配器和其他外设,并准备开启你的电脑。
10.开机并进入BIOS设置
开机后,按照屏幕上的提示键进入BIOS设置界面。在BIOS设置中,找到“启动顺序”选项,并将新硬盘设置为第一启动设备。
11.安装操作系统
保存设置并退出BIOS设置界面,然后使用操作系统安装介质(如光盘或USB)来安装操作系统。按照屏幕指示进行操作系统安装。
12.恢复备份的数据
一旦操作系统安装完成,你可以通过外部存储设备或云存储服务来恢复你之前备份的数据。
13.测试新硬盘
重新启动你的电脑,并对新安装的硬盘进行测试。确保它能够正常工作并没有任何问题。
14.删除旧硬盘上的个人数据
如果你打算将旧硬盘保留作为备份存储设备,确保在处理旧硬盘之前,彻底删除上面的个人数据。
15.享受新硬盘带来的快速和可靠的性能
现在,你已经成功地更换了笔记本硬盘。享受新硬盘带来的快速和可靠的性能,让你的电脑焕发峥嵘岁月。
通过本文提供的步骤,你可以轻松学会更换笔记本硬盘。不仅可以解决硬盘老化或故障的问题,还可以让你的电脑恢复峥嵘岁月,提升性能和稳定性。记得备份数据,并谨慎操作,以确保整个过程顺利完成。