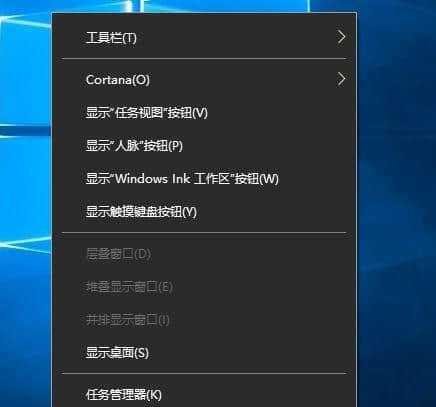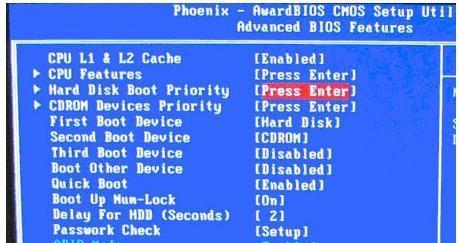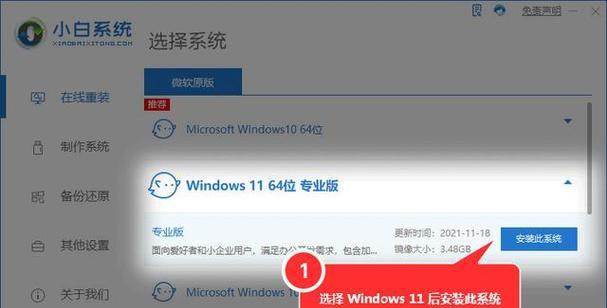在使用电脑的过程中,我们经常会遇到需要某个程序在开机后自动运行的情况。本文将详细介绍如何将一个程序设置为启动项,使得每次开机后该程序能够自动运行。
1.确定需求:了解自己希望哪个程序在开机后自动运行,并确认其是否具备此功能。
2.程序设置界面:打开该程序,在菜单栏或设置中寻找“设置为启动项”、“自动启动”等选项。
3.注册表编辑器方式:通过注册表编辑器实现程序设置为启动项。打开注册表编辑器,定位到HKEY_CURRENT_USER\Software\Microsoft\Windows\CurrentVersion\Run键值中,添加一个字符串值,并设置其数值为要启动的程序路径。
4.添加快捷方式方式:将要启动的程序创建一个快捷方式,然后将快捷方式移动到Windows启动文件夹中(一般在C:\Users\[用户名]\AppData\Roaming\Microsoft\Windows\StartMenu\Programs\Startup)。
5.使用系统工具:有些操作系统提供了自带的工具,可以帮助用户设置程序为启动项。例如Windows系统中的任务计划程序、系统配置工具等。
6.第三方软件工具:一些第三方软件提供了简单的界面,可以帮助用户快速设置程序为启动项。如CCleaner、Autoruns等。
7.启动顺序优化:如果同时设置了多个程序为启动项,可以通过设置启动顺序来优化系统启动速度。
8.程序冲突处理:在设置多个程序为启动项时,可能会出现程序冲突的情况。可以通过调整启动项顺序或关闭一些不必要的启动项来解决。
9.程序更新后处理:当一个程序更新后,可能会导致其在启动项中失效。及时检查和更新启动项,确保程序能够正常自动运行。
10.自定义启动项:除了将某个程序设置为启动项外,还可以自定义一些脚本或命令,实现更复杂的启动项设置。
11.安全性考虑:在设置程序为启动项时,需要考虑到安全性问题。避免设置恶意程序或不受信任的程序为启动项。
12.程序异常处理:有时候设置了某个程序为启动项后,可能会出现程序异常或崩溃的情况。可以通过调整程序设置或查找解决方案来解决问题。
13.启动项管理工具:为了方便管理启动项,可以使用一些启动项管理工具。如启动项管理器、启动项监控器等。
14.禁用启动项:如果某个程序不再需要自动启动,可以禁用该程序的启动项,避免开机时不必要的资源占用。
15.故障排除:如果在设置程序为启动项的过程中遇到问题,可以根据错误信息或查找相关的故障排除方法来解决。
通过本文的介绍,我们了解了如何将一个程序设置为启动项,并提供了多种方法供选择。在设置启动项时,需要考虑到安全性、优化启动顺序和处理可能出现的异常情况。希望读者能够根据自己的需求和实际情况,合理设置启动项,提升电脑的使用体验。