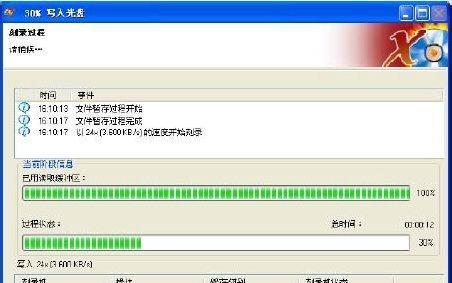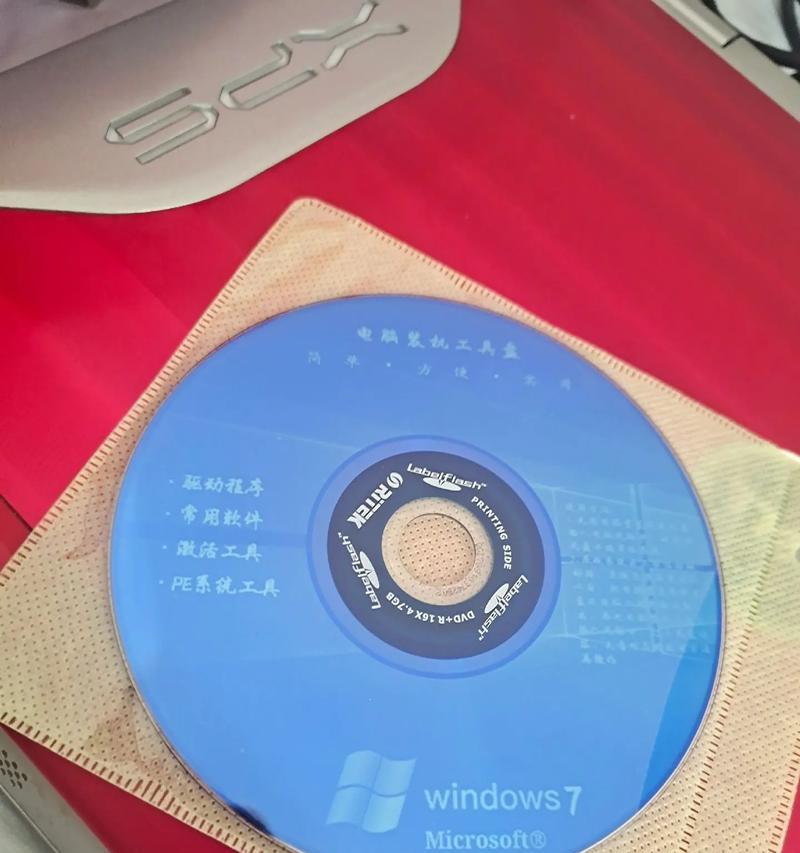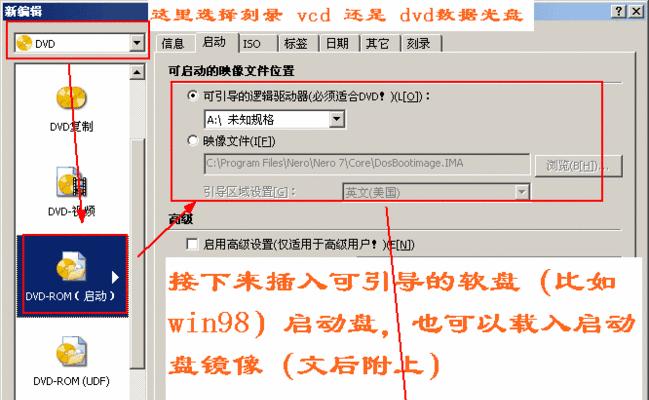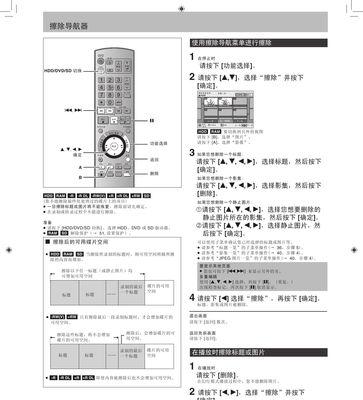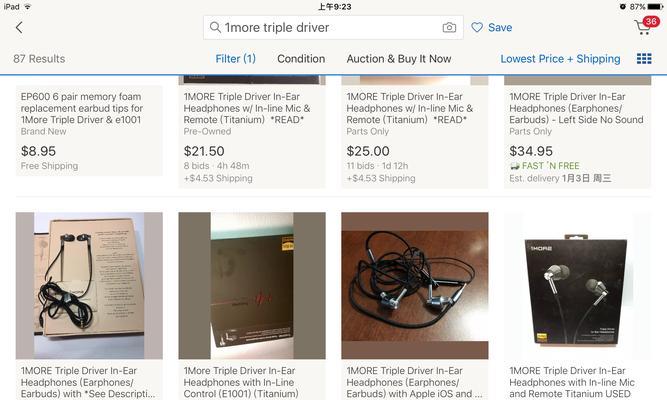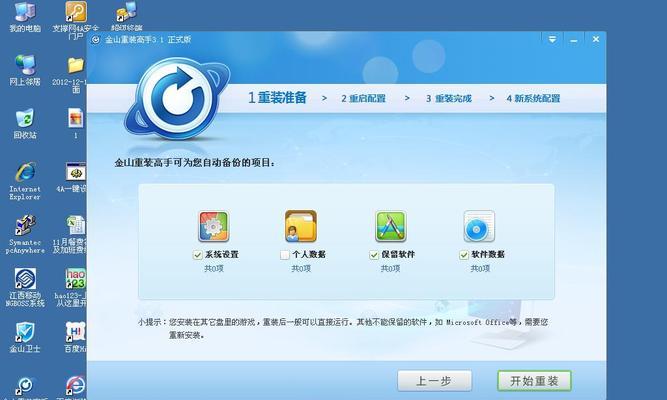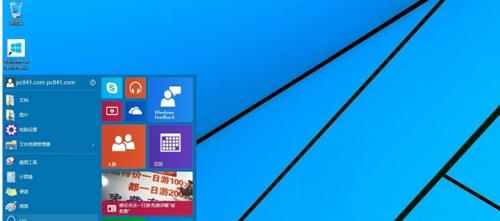系统盘刻录是一项非常实用的技能,它可以帮助我们在电脑出现问题时进行快速的修复。然而,对于一些新手来说,刻录系统盘可能是一个比较困惑的过程。本文将以系统盘刻录教程为主题,详细介绍了从零开始掌握刻录技巧的方法和步骤,帮助读者轻松应对电脑维修问题。
准备工作:选择适合的刻录工具
在进行系统盘刻录之前,我们首先需要选择一款适合的刻录工具。常见的刻录工具包括Rufus、UltraISO等,通过比较它们的特点和使用方法,选择一款最适合自己的工具。
下载系统镜像文件:获取系统安装文件
在刻录系统盘之前,我们需要先下载相应的系统镜像文件。这些文件通常可以在官方网站或者第三方资源站点上获取到,确保下载的镜像文件完整且与你的电脑硬件兼容。
选择合适的刻录介质:U盘或光盘
根据自己的需求和实际情况,选择合适的刻录介质。如果你的电脑没有内置光驱,那么选择U盘作为刻录介质是一个不错的选择。
格式化刻录介质:确保介质可用
在将刻录介质用于系统盘刻录之前,我们需要先对其进行格式化。这样可以确保介质空间被正确分配,并且可以清除可能存在的错误或损坏。
安装刻录工具:准备进行刻录
安装选择的刻录工具,并根据工具的使用说明进行操作。在安装完成后,我们就可以准备进行系统盘刻录了。
打开刻录工具:启动刻录程序
打开已安装的刻录工具,并点击相应的按钮或菜单项,启动刻录程序。这样我们就可以进入到系统盘刻录的主界面。
选择镜像文件:导入系统镜像
通过刻录工具的界面,选择并导入之前下载好的系统镜像文件。这样刻录工具就能够识别并读取镜像文件中的数据。
选择刻录介质:指定刻录目标
在刻录工具中,选择我们之前准备好的刻录介质,即U盘或光盘。确保选项设置正确,以免将系统镜像刻录到错误的介质上。
设置刻录选项:自定义刻录参数
在刻录工具中,设置一些刻录选项,如刻录速度、文件系统类型等。根据自己的需求和实际情况进行自定义,以获得最佳的刻录效果。
开始刻录:启动系统盘制作
点击刻录工具界面上的“开始”或类似按钮,开始进行系统盘的刻录。此时,刻录工具将根据之前的设置和选项,将系统镜像文件刻录到我们选择的介质上。
等待刻录完成:耐心等待过程结束
在刻录过程中,需要耐心等待直至刻录完成。这个过程可能需要一些时间,取决于系统镜像文件的大小和所选的刻录速度。
验证刻录结果:确保系统盘可用
在刻录完成后,我们可以通过重新启动电脑并选择相应的引导设备,来验证刻录结果。如果一切正常,系统将从我们刻录的介质上启动,并显示出安装界面。
安装系统:按照引导进行操作
根据安装界面上的提示,按照引导进行系统安装。这个过程与常规的系统安装流程相似,需要按照要求进行分区、选择安装位置、设置用户信息等操作。
完成安装:系统盘刻录成功
完成系统安装后,我们就成功地刻录了一个可用的系统盘。接下来,可以根据需要进行相应的电脑维修、备份或重装等操作。
掌握系统盘刻录技巧,轻松应对电脑维修
通过本文的系统盘刻录教程,我们可以轻松地掌握刻录技巧,并且能够在电脑出现问题时进行快速的修复。刻录系统盘不再是一件困扰我们的事情,我们可以更加自信地面对电脑维修的挑战。