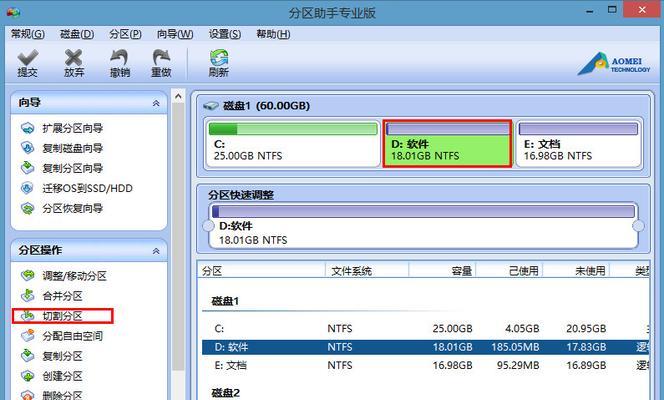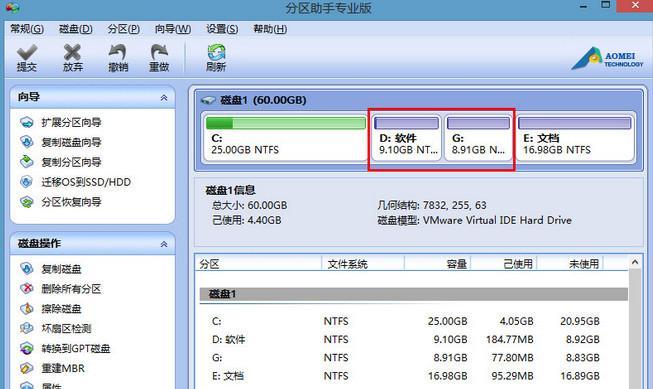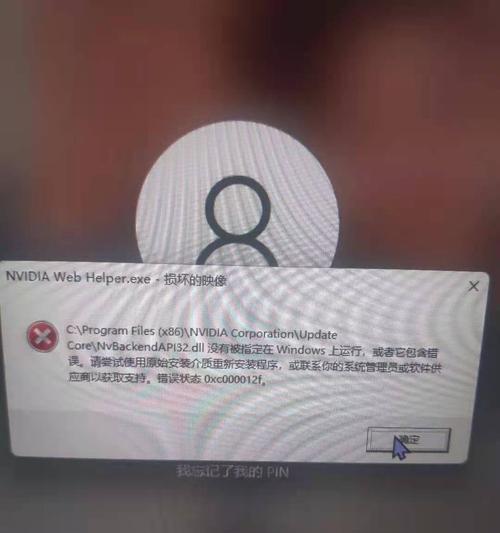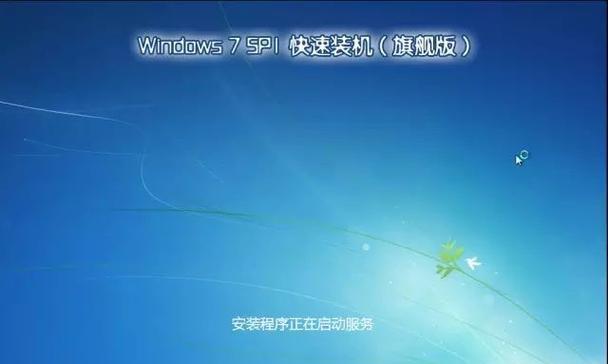在进行磁盘分区时,使用U盘启动可以提供更方便、快捷的方式。本文将详细介绍如何使用U盘来启动磁盘分区,并提供一些注意事项,帮助读者顺利完成操作。
1.U盘准备
在进行磁盘分区之前,首先需要准备一个容量足够的U盘,确保其没有重要数据,并确保U盘的可读写性能良好。
2.下载启动工具
前往官方网站或可信赖的软件下载网站,搜索并下载一个适合你的操作系统的U盘启动工具,如Rufus、UNetbootin等。
3.准备启动文件
从可信赖的源获取一个用于启动的ISO文件,并将其保存到电脑硬盘上的一个易于找到的位置。
4.运行U盘启动工具
将准备好的U盘插入电脑,运行之前下载的U盘启动工具,并按照工具的指引选择要启动的ISO文件和U盘。
5.创建启动U盘
在U盘启动工具中,点击“开始”或相似的按钮,开始创建启动U盘。这个过程可能需要一些时间,请耐心等待。
6.设置电脑启动顺序
在电脑重启之前,需要进入BIOS设置,将U盘设为启动顺序的首选项。进入BIOS的方法因电脑品牌和型号而异,请自行搜索相关教程。
7.重启电脑
将U盘插入电脑后,重启电脑并进入BIOS设置页面。在启动选项中选择U盘,并保存设置,然后重启电脑。
8.进入启动界面
电脑重启后,将自动进入U盘的启动界面。在此界面中,可以选择相应的磁盘分区工具来进行操作。
9.选择磁盘分区工具
根据个人需求和偏好,选择适合的磁盘分区工具。常用的工具包括Windows自带的磁盘管理工具、GParted等。
10.创建新分区
在选定的磁盘分区工具中,找到要进行分区的磁盘,并按照工具的指引创建新分区,包括确定分区大小、文件系统类型等。
11.调整分区大小
对于已有的分区,可以使用磁盘分区工具进行调整。选择要调整的分区,按照工具的指引进行操作,调整分区的大小和位置。
12.删除分区
如果需要删除某个分区,同样在磁盘分区工具中选择要删除的分区,并按照工具的指引进行删除操作。
13.保存并应用分区设置
完成所有的分区操作后,记得保存设置并应用。此时磁盘分区工具会将之前的操作应用到实际磁盘上,这一步操作可能需要一些时间。
14.重启电脑并移除U盘
完成磁盘分区操作后,重启电脑,进入BIOS设置,将启动顺序恢复到原来的设置,并保存。然后重启电脑,并在启动过程中及时移除U盘。
15.检查磁盘分区结果
重新启动电脑后,进入操作系统,打开磁盘管理工具或其他相关工具,检查磁盘分区的结果是否符合预期。如有需要,可以进一步调整。
通过使用U盘启动,我们可以方便快捷地进行磁盘分区操作。然而,在操作过程中需要注意备份重要数据、选择可信赖的启动工具、遵循操作步骤,以及谨慎调整分区设置。希望本文提供的教程能够帮助读者顺利完成磁盘分区操作。