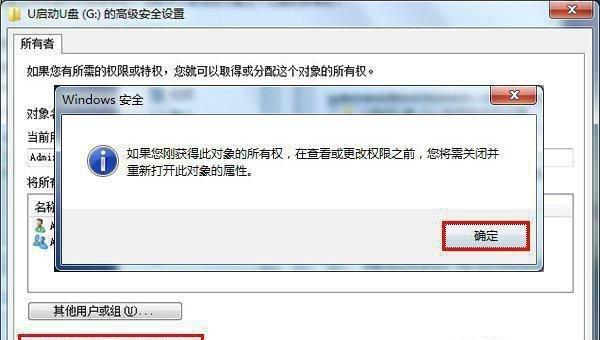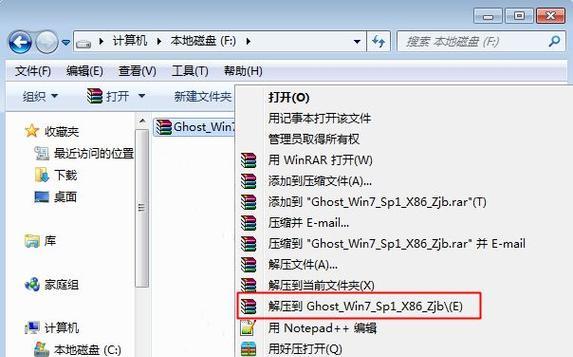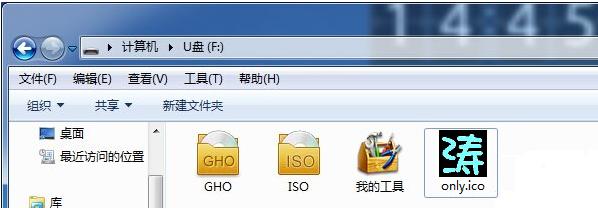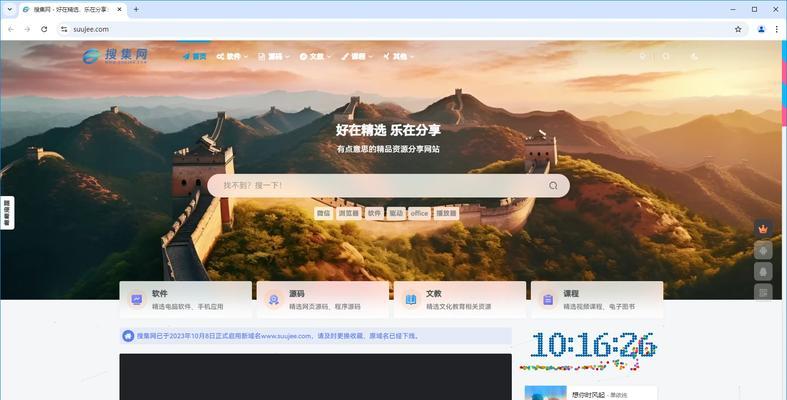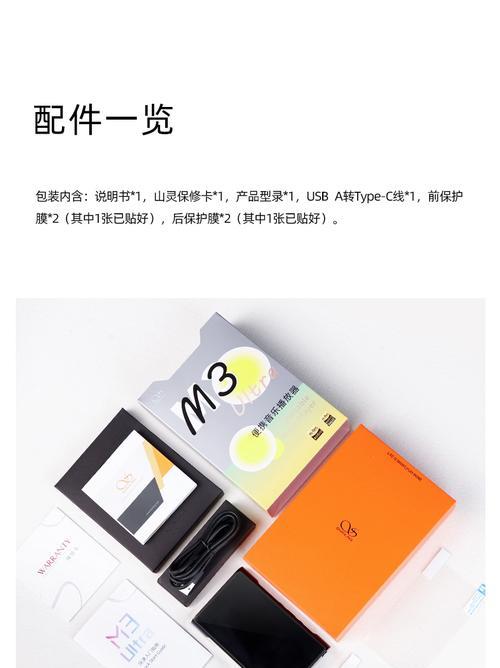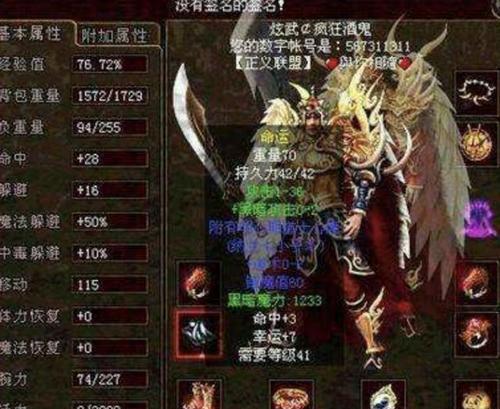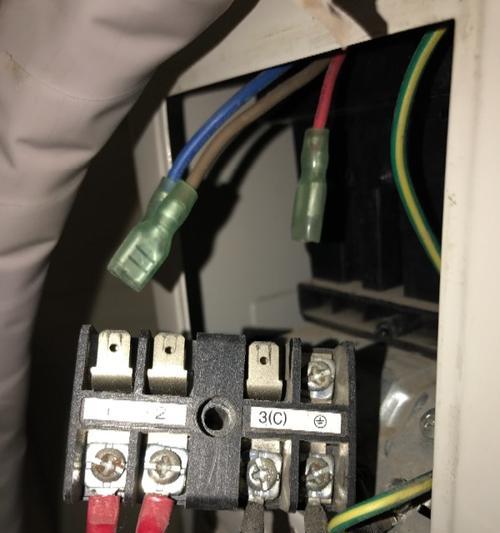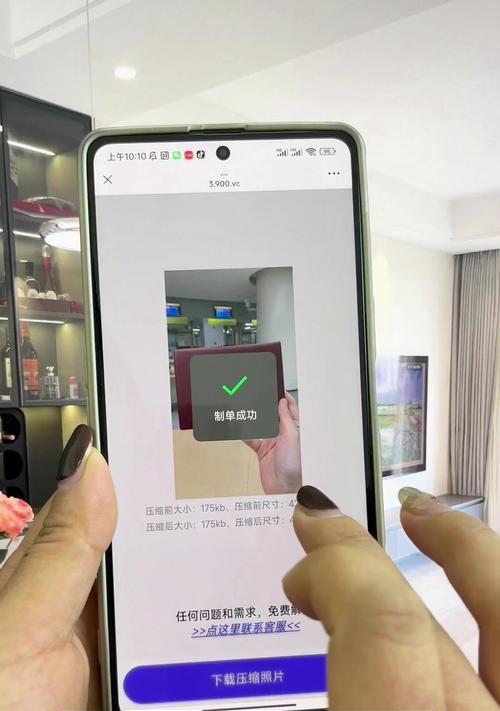U盘作为一种便携式存储设备,已经成为我们日常生活中必不可少的工具。在实际应用中,我们经常会遇到需要复制U盘中的数据的情况,本文将为大家详细介绍如何复制U盘的方法和步骤。
检查U盘连接状态
确保U盘已正确插入电脑的USB接口,并且电脑能够正常识别到U盘的存在。
打开文件资源管理器
在电脑桌面或者开始菜单中找到"文件资源管理器",双击打开该程序。
选择U盘目录
在文件资源管理器的左侧面板中,找到并点击U盘的名称,展开后可以看到U盘中的所有文件和文件夹。
创建新文件夹
如果需要将复制的数据保存在新的文件夹中,可以右键点击文件资源管理器空白处,选择"新建"->"文件夹",然后输入文件夹名称。
选择要复制的文件或文件夹
在U盘目录中选中你想要复制的文件或文件夹,可以使用鼠标进行多选,也可以按住Ctrl键进行选择。
点击复制按钮
在文件资源管理器的顶部工具栏中找到"复制"按钮,点击该按钮,系统将会将选中的文件或文件夹复制到剪贴板中。
切换到目标位置
在文件资源管理器中找到你想要将数据复制到的目标位置,可以是电脑硬盘中的某个文件夹,也可以是另一个U盘。
点击粘贴按钮
在文件资源管理器的顶部工具栏中找到"粘贴"按钮,点击该按钮,系统将会将剪贴板中的数据粘贴到目标位置。
等待复制过程完成
复制大量数据可能需要一段时间,请耐心等待复制过程完成。
确认复制结果
在目标位置中查看复制结果,确认数据是否已经成功复制过去。
删除源文件(可选)
如果你希望在复制完成后删除U盘中的源文件,可以在复制完成后选中源文件,右键点击选择"删除"进行删除操作。
取出U盘
复制完成后,可以安全地将U盘从电脑中取出,以防止数据丢失或损坏。
确认复制的数据可用
在目标位置中打开复制过去的文件或文件夹,确保数据没有发生损坏,并且可以正常使用。
备份复制的数据
为了防止意外数据丢失,建议将复制过来的数据进行备份,可以选择将其复制到另一个存储介质上,如硬盘、云存储等。
掌握U盘复制技巧的小结
通过本文的教程,我们学习了如何复制U盘中的数据。掌握这一技巧,我们可以方便地备份和传输重要文件,更加安心地使用U盘。
在日常使用中,我们经常需要复制U盘中的数据,通过本文提供的详细教程,您可以轻松掌握复制U盘的技巧和方法。无论是备份文件还是传输数据,都能够更加高效地完成。同时,为了保证数据安全,建议在复制完成后及时备份数据。祝您使用愉快!