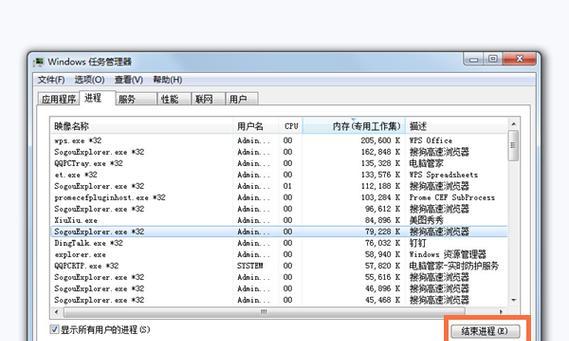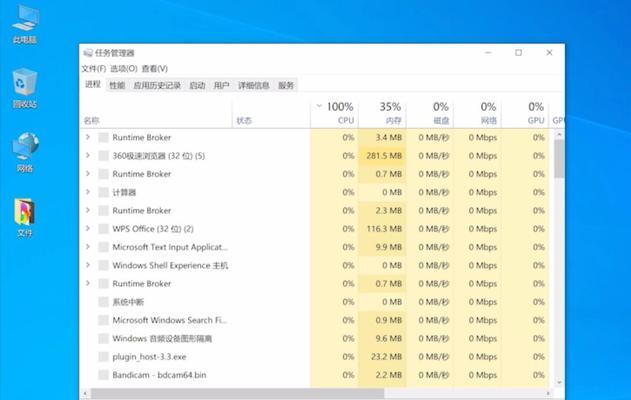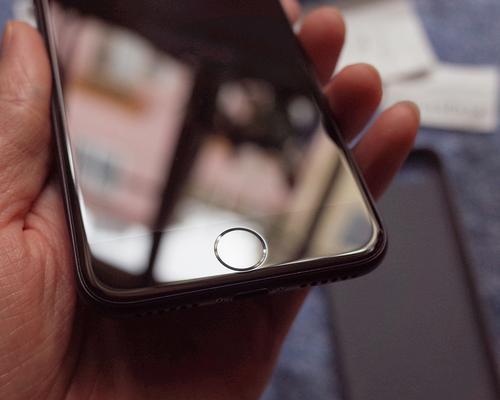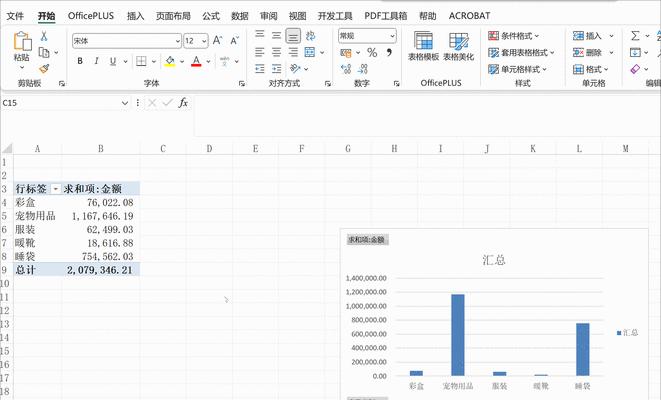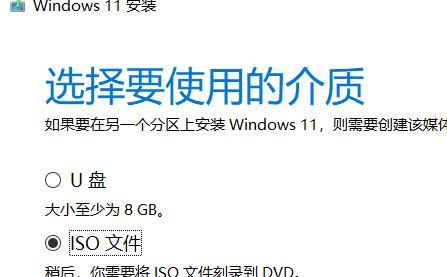在日常的工作中,我们经常会遇到多任务同时进行的情况,而任务程序管理器作为一种强大的工具,可以帮助我们更好地管理和控制任务的运行。而掌握任务程序管理器的快捷键,则能够更加高效地操作,提升工作效率。本文将介绍一些常用的任务程序管理器快捷键,并讲解其关键作用以及如何合理运用。
1.快速打开任务程序管理器
通过按下"Ctrl+Shift+Esc"组合键,可以快速打开任务程序管理器窗口,无需经过其他操作,方便快捷。
2.查看运行中的应用程序
在任务程序管理器的"应用程序"选项卡下,可以查看当前正在运行的应用程序,包括其名称、状态、CPU和内存占用情况等详细信息,有助于快速定位和关闭某个占用资源较高的应用。
3.查看系统性能信息
在任务程序管理器的"性能"选项卡下,可以实时监测系统的性能表现,包括CPU、内存、磁盘和网络的使用情况,以及系统运行时间等信息,帮助我们全面了解系统的负载状况。
4.结束不响应的应用程序
当一个应用程序无响应或运行异常时,我们可以通过任务程序管理器快捷键"Alt+F4",选择要关闭的应用程序并点击"结束任务"按钮,强制终止其运行,以恢复正常的工作状态。
5.查看和管理启动项
在任务程序管理器的"启动"选项卡下,我们可以看到系统启动时自动运行的应用程序列表,通过禁用某些不必要的启动项,可以提高系统的开机速度和资源利用率。
6.管理和优化进程
在任务程序管理器的"进程"选项卡下,可以查看当前正在运行的所有进程,并了解其CPU和内存占用情况。通过结束某些不必要的进程,可以释放系统资源,提升整体性能。
7.监控网络连接
在任务程序管理器的"性能"选项卡下的"网络"子选项卡中,可以查看当前系统的网络连接情况,包括网络使用率、连接状态以及所占带宽等信息,有助于分析和优化网络性能。
8.调整优先级和亲和性
在任务程序管理器的"详细信息"选项卡中,可以通过右键点击某个进程,选择"设置优先级"和"设置亲和性"来调整进程的优先级和运行核心,以提高某些应用程序的运行效果。
9.导出和保存任务程序管理器信息
通过任务程序管理器的"文件"菜单,我们可以导出和保存当前显示的信息,方便日后分析和参考,也可以与他人共享进行问题排查等。
10.执行系统文件检查和修复
在任务程序管理器的"详细信息"选项卡中,通过右键点击某个进程,选择"打开文件位置",可以快速找到该进程对应的系统文件,并进行检查和修复。
11.监控硬件信息
在任务程序管理器的"性能"选项卡下的"资源监视器"中,我们可以查看和监控硬件设备的使用情况,包括CPU、磁盘、内存和网络等,有助于及时发现和解决硬件故障。
12.查看电池状态
对于笔记本电脑用户来说,在任务程序管理器的"性能"选项卡下的"电池"子选项卡中,可以查看当前电池的使用情况,包括剩余电量、充电状态以及电池健康情况等。
13.监控系统服务和进程
在任务程序管理器的"详细信息"选项卡中,我们可以查看和管理当前正在运行的系统服务和进程,通过结束或重启某些不必要的服务和进程,可以提升系统的稳定性和性能。
14.进行性能分析和故障排查
通过任务程序管理器的各项功能和选项,可以对系统性能进行全面的分析和监测,以便及时发现和解决问题,提高整体工作效率。
15.快捷键的合理运用技巧
除了以上介绍的常用任务程序管理器快捷键外,还可以根据个人的工作需求和习惯,自定义一些快捷键组合,提高操作的速度和准确性。
掌握任务程序管理器的快捷键,可以帮助我们更加高效地管理和控制任务的运行。通过合理运用这些快捷键,我们可以快速打开任务程序管理器,查看运行中的应用程序、系统性能信息,结束不响应的应用程序,管理和优化进程,监控网络连接和硬件信息等。希望本文能够为读者在工作中提供一些参考和帮助。