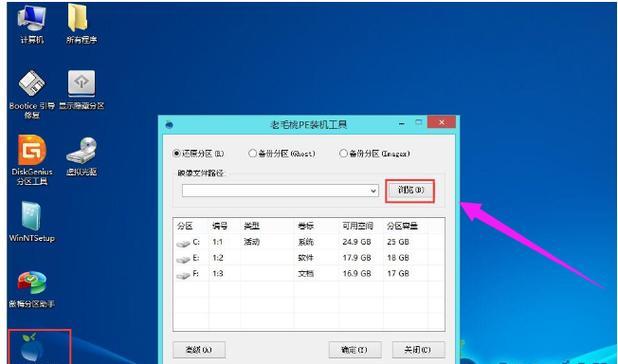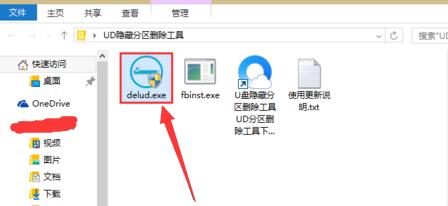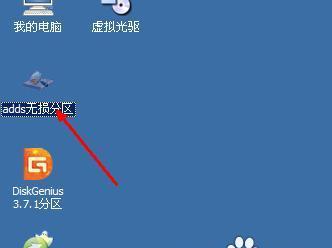在计算机维护和磁盘管理过程中,我们经常遇到需要合并分区的情况。合并分区能够提高磁盘的利用率,简化文件管理,提升系统性能。本文将为您详细介绍如何使用PE(PreinstallationEnvironment)工具进行合并分区操作,让您轻松实现磁盘空间的整合与优化。
准备工作:创建PE启动盘
1.下载PE制作工具:UltraISO
2.安装UltraISO软件
3.选择“文件”菜单中的“打开”选项,找到PE镜像文件并加载
4.选择“启动”菜单中的“写入硬盘映像”选项,将PE镜像写入U盘
进入PE环境:设置启动项
1.重启电脑并进入BIOS设置界面
2.将U盘设置为第一启动项,并保存设置
3.重启电脑,进入PE环境
打开磁盘管理工具:选择磁盘
1.在桌面上找到“开始”按钮,并点击打开
2.在开始菜单中找到“磁盘管理”选项,并点击打开
3.在磁盘管理工具中,选择需要合并的分区
备份重要数据:避免数据丢失
1.在合并分区之前,务必备份您的重要数据
2.将数据复制到安全的存储设备中,以避免意外丢失
合并分区操作:选择合并方式
1.在磁盘管理工具中,右键点击要合并的分区,并选择“合并分区”选项
2.选择合并方式,可根据实际需求进行选择
-合并到左侧分区:将该分区与左侧相邻的分区合并
-合并到右侧分区:将该分区与右侧相邻的分区合并
设置合并参数:容量调整与文件系统选择
1.在合并分区对话框中,调整合并后的分区容量
2.选择新的文件系统类型,如NTFS、FAT32等
确认操作:预览合并效果
1.点击“确定”按钮后,系统将显示合并后的分区效果预览
2.仔细检查合并后的分区是否符合预期
执行合并操作:等待合并完成
1.确认无误后,点击“确定”按钮,开始执行合并操作
2.系统将自动进行合并分区的操作,并显示进度条
等待操作完成:耐心等待合并过程
1.合并分区的时间取决于分区容量和系统性能
2.请耐心等待操作完成,切勿中途终止合并过程
合并完成提示:检查合并结果
1.合并完成后,系统将弹出合并成功的提示框
2.检查合并结果,确保分区合并成功
重新启动电脑:退出PE环境
1.关闭磁盘管理工具,返回桌面界面
2.在开始菜单中找到“关闭计算机”选项,并点击重启电脑
进入正常系统:检查合并分区结果
1.重启后,进入正常的操作系统环境
2.再次打开磁盘管理工具,检查合并分区的结果
删除空分区:释放磁盘空间
1.如果合并后仍有空分区存在,可选择删除该空分区
2.右键点击空分区,选择“删除卷”选项进行删除
优化磁盘:清理垃圾文件与碎片整理
1.合并分区完成后,为了进一步优化磁盘性能,可进行垃圾文件清理与碎片整理操作
2.使用磁盘清理工具和碎片整理工具,提升系统运行效率
合并分区轻松实现磁盘空间整合与优化
通过本文的详细教程,您已经学会了使用PE工具合并分区的操作步骤。合并分区能够充分利用磁盘空间,简化文件管理,提升系统性能。在进行合并分区操作前,请务必备份重要数据,并仔细确认合并操作参数。同时,为了进一步优化磁盘性能,您还可以进行垃圾文件清理和碎片整理等操作。希望本文能够对您的计算机维护与磁盘管理有所帮助!