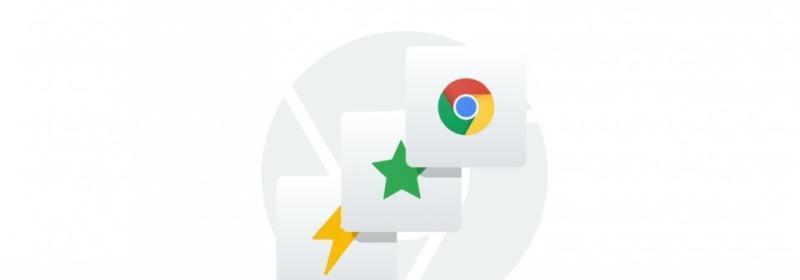Chromebook笔记本电脑作为一款基于ChromeOS操作系统的设备,具有轻便、高效和安全等特点,越来越受到用户的喜爱。然而,对于一些新手来说,激活Chromebook可能会存在一些困惑。本文将为你详细介绍如何激活你的Chromebook,让你轻松享受无限可能。
文章目录:
1.步骤连接互联网
2.步骤登录Google账号
3.步骤检查系统更新
4.步骤进入设置菜单
5.步骤选择“GooglePlay商店和Android应用”
6.步骤启用GooglePlay商店
7.步骤搜索并下载所需应用
8.步骤设置默认应用
9.步骤添加Google账号
10.步骤设置Wi-Fi网络
11.步骤调整屏幕亮度和音量
12.步骤个性化桌面背景和主题
13.步骤安装必备应用程序
14.步骤备份重要文件和数据
15.步骤享受Chromebook的便利和乐趣
1.步骤连接互联网
要激活你的Chromebook,首先确保你的设备已连接到互联网。找到并点击屏幕右下角的网络图标,选择一个可用的Wi-Fi网络并输入密码进行连接。
2.步骤登录Google账号
在连接上互联网后,点击屏幕右下角的时钟图标,然后选择“设置”菜单。点击左侧面板中的“账户”选项,输入你的Google账号和密码进行登录。
3.步骤检查系统更新
在登录Google账号后,点击设置菜单中的“关于ChromeOS”选项。点击“检查更新”按钮,确保你的系统是最新版本,以获取最佳的性能和安全性。
4.步骤进入设置菜单
点击屏幕右下角的时钟图标,选择“设置”菜单。在这里,你可以调整各种设置,个性化你的Chromebook。
5.步骤选择“GooglePlay商店和Android应用”
在设置菜单中,点击左侧面板中的“应用”选项。找到“GooglePlay商店和Android应用”部分,点击“管理Android首选项”。
6.步骤启用GooglePlay商店
在管理Android首选项中,将开关滑动到右侧以启用GooglePlay商店功能。系统会提示你同意一些条款和条件,点击“同意”继续。
7.步骤搜索并下载所需应用
在启用GooglePlay商店后,点击屏幕左下角的菜单图标,找到“Play商店”并点击。在搜索栏中输入你想要的应用程序名称,并点击“安装”按钮进行下载。
8.步骤设置默认应用
在下载完所需应用后,返回设置菜单,点击左侧面板中的“默认应用”选项。在这里,你可以设置你喜欢的浏览器、邮件客户端等应用作为默认。
9.步骤添加Google账号
除了登录Google账号,你还可以添加其他Google账号。在设置菜单中,点击左侧面板中的“账户”选项,选择“Google账号”并点击“添加账号”。
10.步骤设置Wi-Fi网络
如果你有多个Wi-Fi网络,可以在设置菜单中的“网络”选项中进行设置。点击“Wi-Fi”选项并选择一个可用的网络进行连接。
11.步骤调整屏幕亮度和音量
在设置菜单中,点击左侧面板中的“设备”选项。在这里,你可以调整屏幕亮度和音量,根据自己的喜好进行设置。
12.步骤个性化桌面背景和主题
点击右下角的时钟图标,选择“设置”菜单。在左侧面板中的“外观”选项中,你可以选择自定义的桌面背景和主题。
13.步骤安装必备应用程序
在GooglePlay商店中搜索并下载一些你必备的应用程序,如Office套件、媒体播放器等,以满足你的工作和娱乐需求。
14.步骤备份重要文件和数据
为了保护你的重要文件和数据,定期将它们备份到云存储服务或外部存储设备中。点击屏幕右下角的文件夹图标,选择“文件”应用进行管理和备份。
15.步骤享受Chromebook的便利和乐趣
通过完成以上步骤,你已成功激活并个性化了你的Chromebook。现在,你可以尽情享受其轻便、高效和安全的特点,尝试更多有趣的应用和功能。
通过本文的详细步骤指导,你可以轻松地激活你的Chromebook笔记本电脑,并根据个人喜好进行个性化设置。通过使用GooglePlay商店下载应用和调整各项设置,你可以充分发挥Chromebook的潜力,享受无限可能。无论是工作、学习还是娱乐,Chromebook都能为你提供高效、便捷和安全的使用体验。