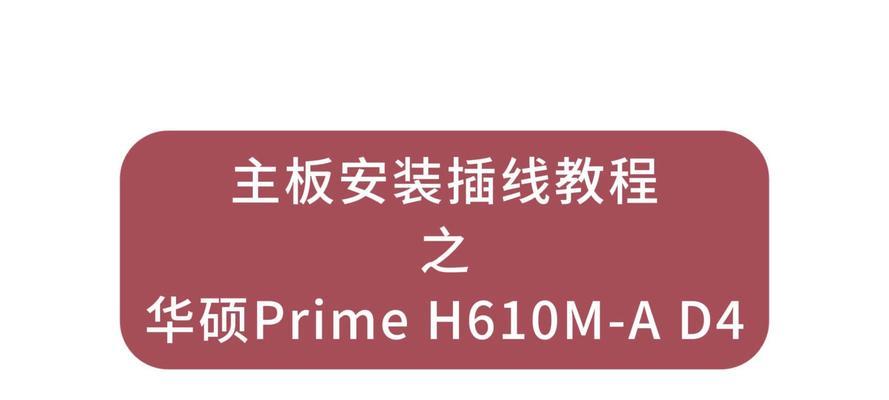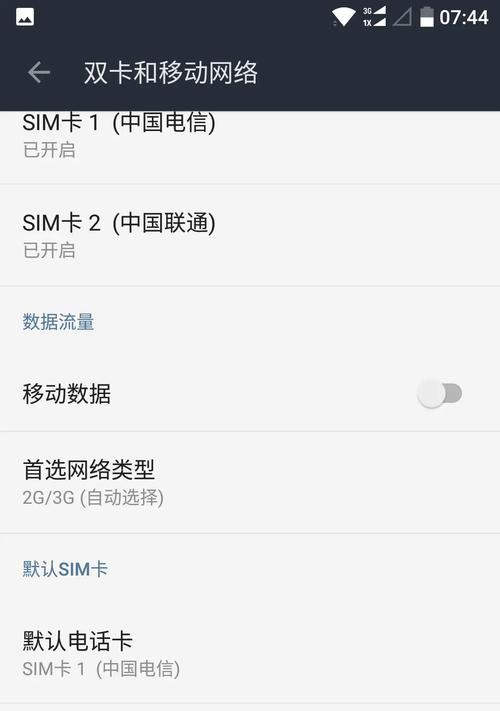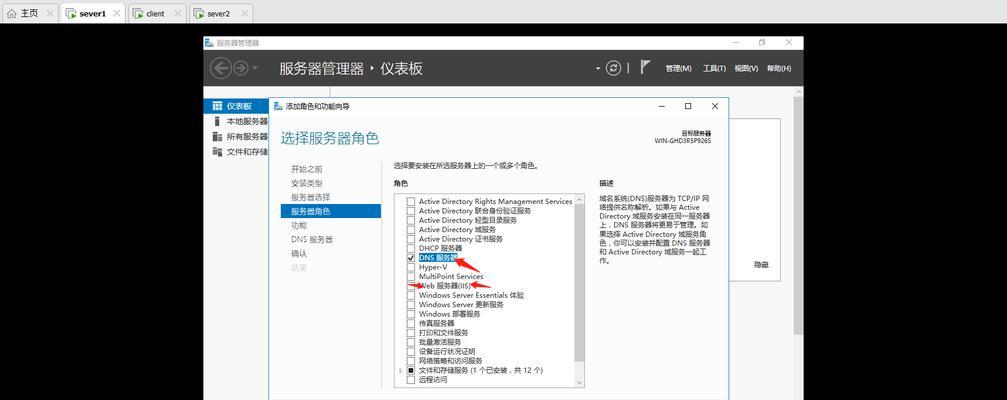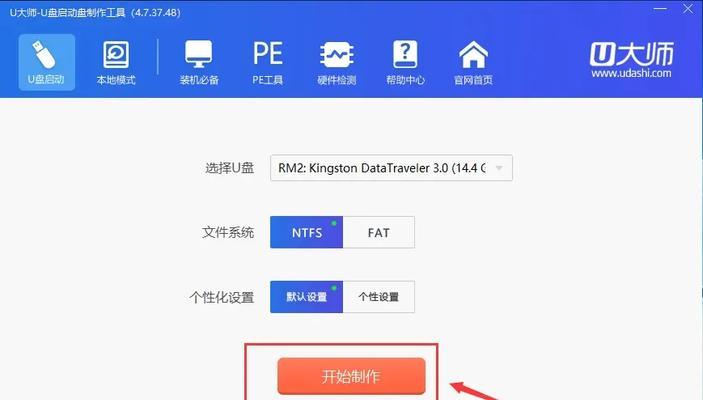晨枫PE是一款方便易用的系统安装工具,能够帮助用户快速安装操作系统。本文将详细介绍如何使用晨枫PE工具进行系统安装,包括准备工作、制作晨枫PE启动盘、进入PE系统、安装系统等步骤。
一、准备工作——检查硬件和准备安装镜像文件
在进行系统安装之前,我们需要确保计算机硬件能够满足系统的要求,并准备好所需的操作系统镜像文件。硬件检查包括检查CPU、内存、硬盘等配置是否满足操作系统的最低要求;准备安装镜像文件则需要提前下载所需的操作系统镜像文件,并确保其完整性。
二、制作晨枫PE启动盘——使用晨枫PE工具制作启动盘
1.下载晨枫PE工具并安装到一台运行正常的电脑上;
2.运行晨枫PE工具,选择合适的版本,并插入U盘;
3.在晨枫PE工具中选择U盘作为启动盘,点击制作启动盘按钮,等待制作完成。
三、进入PE系统——重启计算机并选择启动盘
1.将制作好的晨枫PE启动盘插入需要安装系统的计算机;
2.重启计算机,在开机过程中按下相应的按键(一般是F2、F11、F12等)进入BIOS设置界面;
3.在BIOS设置界面中将启动顺序调整为U盘优先,保存设置并退出;
4.计算机重新启动后,即可进入晨枫PE系统。
四、安装系统——选择安装方式并进行系统安装
1.在晨枫PE系统中,双击桌面上的安装系统图标,选择合适的操作系统镜像文件;
2.点击安装按钮,根据提示进行系统安装;
3.在安装过程中,可以选择系统分区、输入激活码等设置;
4.安装完成后,重新启动计算机,即可进入已安装好的系统。
五、注意事项——避免常见问题和错误
1.在使用晨枫PE工具制作启动盘时,确保U盘没有重要数据,制作过程会格式化U盘;
2.在进入PE系统时,注意按下正确的按键进入BIOS设置界面,并将启动顺序调整为U盘优先;
3.在安装系统时,根据自己的需求选择合适的分区和激活方式,并确保输入的激活码正确有效。
六、常见问题解答——解决遇到的问题
1.无作启动盘:可能是晨枫PE工具没有正确安装或U盘有问题,重新安装工具或更换U盘试试;
2.进入PE系统后黑屏:可能是硬件兼容性问题或镜像文件损坏,检查硬件兼容性并重新下载镜像文件;
3.安装系统失败:可能是分区设置有误或激活码输入错误,仔细检查设置并重新输入激活码。
使用晨枫PE工具进行系统安装可以提高安装效率,减少常见问题和错误。通过准备工作、制作晨枫PE启动盘、进入PE系统和安装系统等步骤,我们可以轻松完成系统安装的过程。希望本文能对读者在使用晨枫PE安装系统时提供帮助。