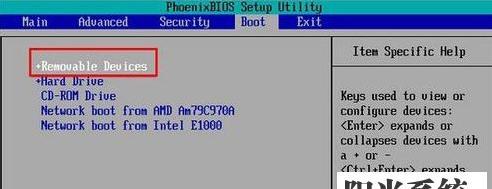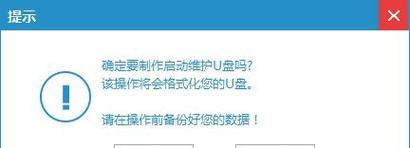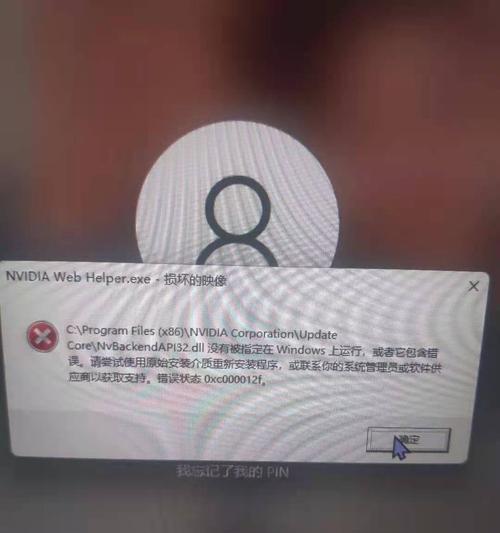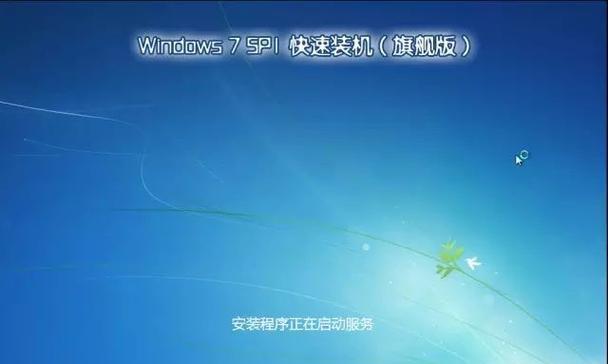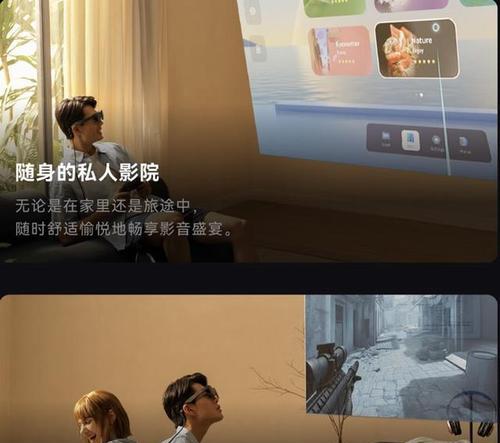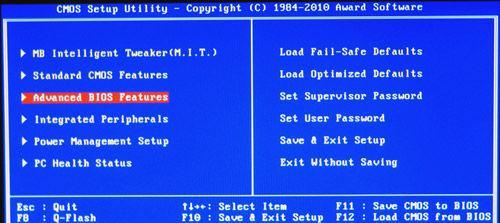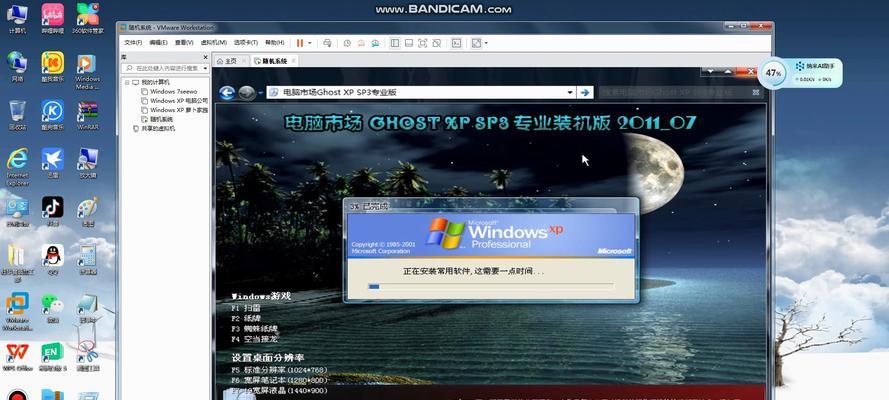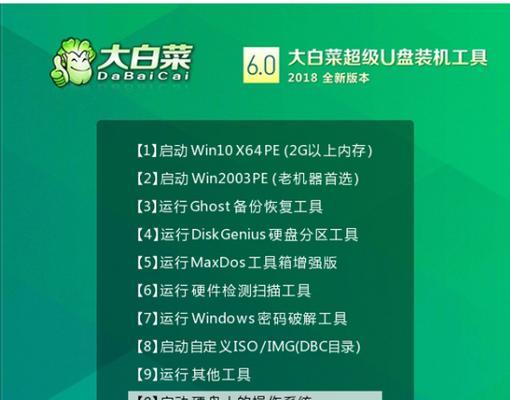随着技术的发展,使用U盘安装系统已经成为一种快速、简便的方式。本文将为大家介绍如何通过ISO系统和U盘来安装Win7系统。无需光盘,只需准备一个U盘和Win7ISO系统镜像文件,即可轻松完成系统的安装。
准备所需材料和软件
在开始安装Win7系统之前,您需要准备以下材料和软件:
1.一台电脑(需支持通过U盘启动)
2.一个可用的U盘(容量不小于4GB)
3.Win7ISO系统镜像文件
4.Rufus软件(用于制作启动U盘)
5.WinRAR软件(用于解压缩ISO文件)
下载和安装Rufus软件
Rufus是一款免费的制作启动U盘工具,您可以在官方网站下载并安装它。打开Rufus后,您可以看到一个简单直观的用户界面。
插入U盘并运行Rufus软件
将准备好的U盘插入电脑的USB接口,然后运行Rufus软件。在Rufus界面的“设备”下拉菜单中,选择您要使用的U盘。
选择Win7ISO系统镜像文件
点击Rufus界面中的“选择”按钮,在弹出的窗口中找到并选择您下载好的Win7ISO系统镜像文件。确保选择正确的ISO文件。
调整Rufus设置
在Rufus界面中,您可以根据自己的需求进行一些设置。比如,您可以在“分区方案和目标系统类型”下拉菜单中选择“MBR分区方案”和“BIOS或UEFI-CSM”等选项。
开始制作启动U盘
一切就绪后,点击Rufus界面中的“开始”按钮,该软件将开始制作启动U盘。请注意,这个过程可能需要一些时间,请耐心等待。
重启电脑并设置启动顺序
制作完成后,将U盘插入需要安装Win7系统的电脑,并重启电脑。在开机过程中按下对应的按键(通常是F12或Delete键)进入BIOS设置界面。
进入BIOS设置界面
在BIOS设置界面中,找到“Boot”或“启动顺序”选项,并调整启动顺序,使U盘成为第一启动设备。保存设置后,退出BIOS界面并重启电脑。
安装Win7系统
电脑重启后,系统将自动从U盘启动,并进入Win7系统安装界面。根据界面的指示,选择安装语言、键盘输入方法等设置,并点击“下一步”按钮。
接受许可协议并选择安装类型
阅读并接受Win7系统的许可协议后,您将被要求选择安装类型。通常情况下,我们建议选择“自定义”安装类型,以便更好地管理系统分区和磁盘空间。
选择安装位置和系统分区
在安装类型界面中,您可以选择安装位置和系统分区。如果您要在空白硬盘上安装Win7系统,可以点击“新建”按钮创建一个新的分区。
等待系统安装完成
一切设置完成后,点击“下一步”按钮,Win7系统将开始进行安装。这个过程可能需要一些时间,请耐心等待,直到系统安装完成。
设置用户和计算机名称
在Win7系统安装完成后,您将被要求设置一个用户名称和计算机名称。请根据提示填写相关信息,并点击“下一步”按钮。
等待系统配置完成
系统配置过程将在一段时间内进行,期间系统可能会自动重启几次。请耐心等待,直到系统配置完成。
成功安装Win7系统
当系统配置完成后,您将看到一个欢迎界面,表示您已成功安装Win7系统。现在您可以开始享受Win7系统带来的各种功能和便利了!
通过使用ISO系统和U盘来安装Win7系统,您不仅可以避免使用光盘驱动器,还能快速方便地完成系统的安装。只需要按照本文提供的步骤进行操作,您即可轻松拥有一个稳定高效的Win7系统。祝您成功安装并使用愉快!