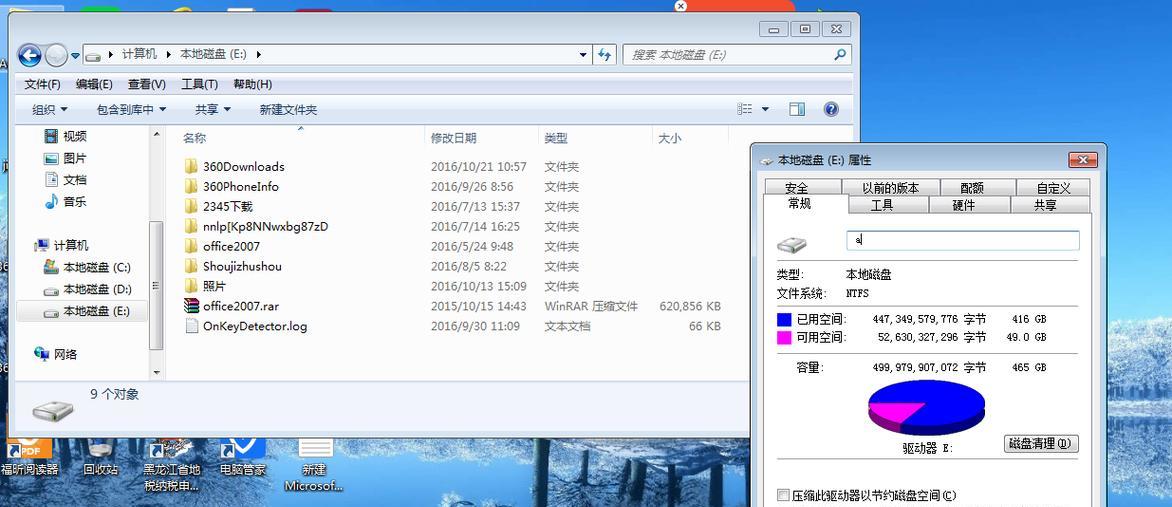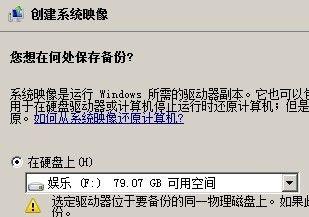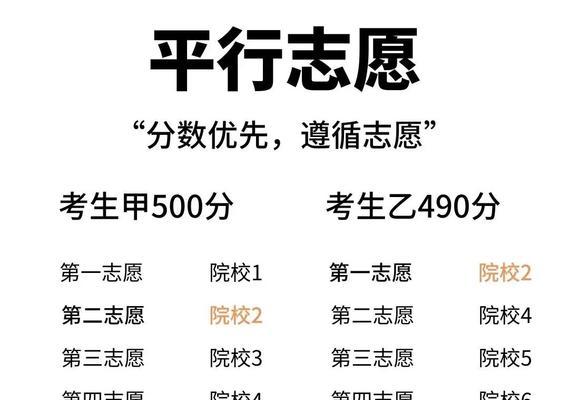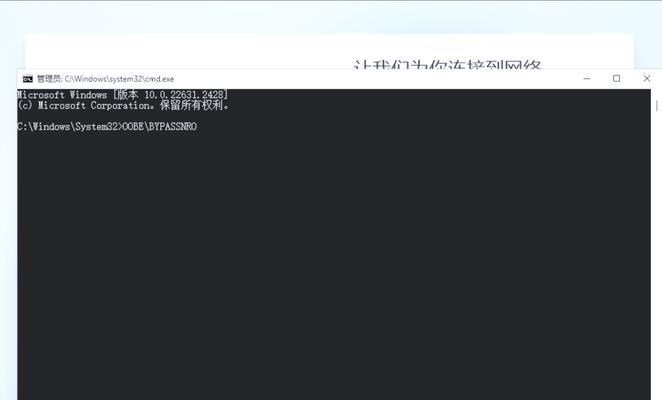在电脑日常使用中,我们经常需要对硬盘进行格式化操作,而E盘作为一个常用的存储盘,也需要定期进行格式化,以提高其运行效率和稳定性。本文将详细介绍如何对电脑E盘进行格式化操作的步骤和注意事项。
一、备份重要文件
1.1确认E盘中没有重要文件
1.2如有重要文件,将其备份至其他存储设备
二、关闭所有占用E盘的程序
2.1检查任务栏中的所有程序,并将占用E盘的程序全部关闭
2.2确认任务管理器中没有占用E盘的进程
三、打开“我的电脑”页面
3.1双击桌面上的“我的电脑”图标
3.2或者按下Win+E组合键快速打开“我的电脑”
四、选择E盘右键进入属性页面
4.1在“我的电脑”页面中找到E盘所在分区
4.2右键点击E盘,选择“属性”
五、点击“工具”选项卡,进行格式化
5.1在E盘属性页面中选择“工具”选项卡
5.2点击“开始”按钮下方的“检查”按钮
六、检查磁盘错误并修复
6.1在弹出的“错误检查”窗口中,勾选“自动修复文件系统错误”选项
6.2点击“开始”
七、等待磁盘检查和修复完成
7.1系统将自动进行磁盘检查和修复操作
7.2等待进度条完成,通常需要几分钟至几十分钟不等
八、确认修复结果
8.1检查检查结果窗口中的报告信息
8.2如果没有报告错误,则可以继续进行格式化操作
九、返回到E盘属性页面
9.1关闭错误检查窗口
9.2再次在E盘属性页面中点击“工具”选项卡
十、开始格式化操作
10.1在E盘属性页面的“工具”选项卡中,点击“格式化”按钮
10.2在弹出的确认对话框中点击“开始”
十一、选择文件系统和快速格式化
11.1选择所需的文件系统类型,如NTFS或FAT32
11.2勾选“快速格式化”选项,以提高格式化速度
十二、确认格式化操作
12.1在弹出的警告框中确认格式化操作
12.2点击“确定”开始格式化
十三、等待格式化完成
13.1系统将开始进行格式化操作
13.2格式化时间根据E盘容量和文件系统选择的不同,可能需要数分钟至数小时
十四、格式化完成后重新分配磁盘
14.1在E盘属性页面的“卷”选项卡中,点击“更改驱动器字母和路径”
14.2点击“添加”或“更改”来重新分配磁盘的盘符
十五、重新启动电脑并检查格式化结果
15.1重新启动电脑
15.2打开“我的电脑”页面,确认E盘已经成功格式化
通过以上步骤,我们可以轻松地对电脑E盘进行格式化操作。但在进行格式化之前,请务必备份重要文件,并确保所有占用E盘的程序都已关闭。格式化过程可能需要一定时间,请耐心等待。格式化完成后,记得重新分配磁盘的盘符,并检查格式化结果,以确保操作顺利完成。