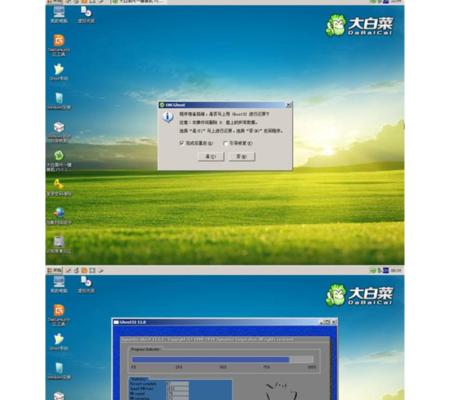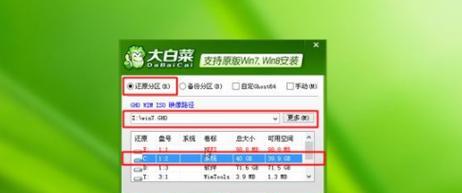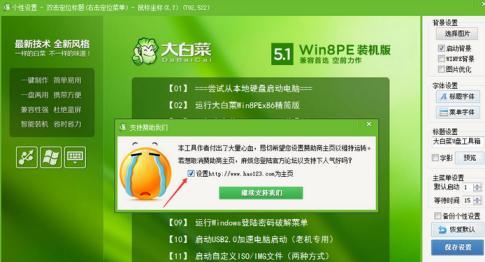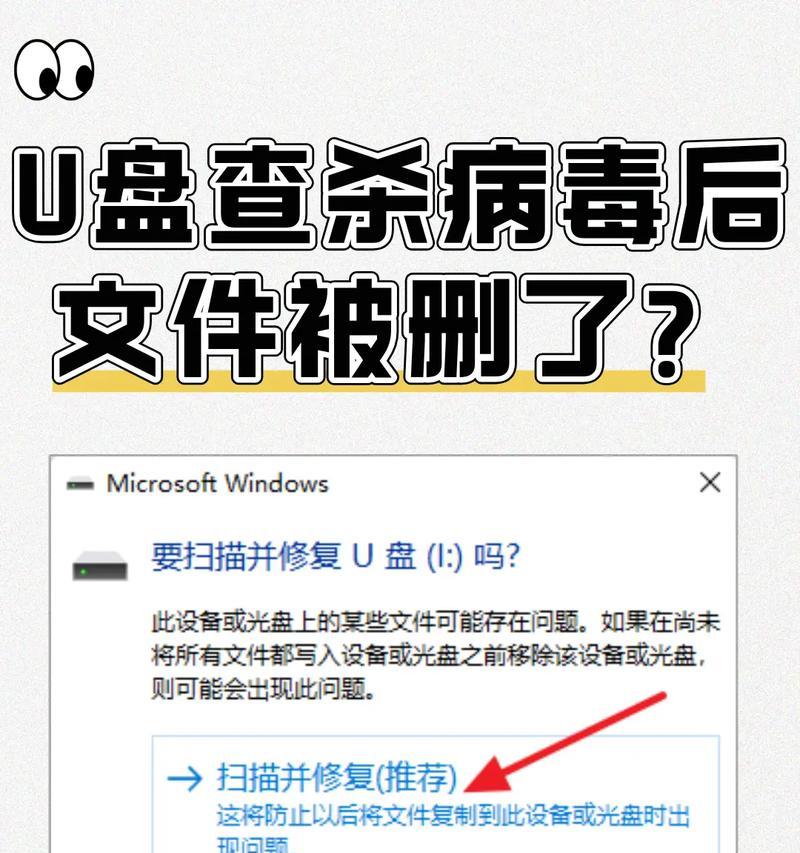在进行系统安装时,制作一个可引导的启动盘是非常重要的一步。本文将详细介绍如何使用大白菜U盘制作启动盘,并通过它来顺利安装系统。
1.准备工作:获取所需软件和设备
在开始制作启动盘之前,我们需要准备好一台计算机、一根大白菜U盘(容量不小于8GB)以及所需的系统镜像文件。
2.备份数据:重要文件不可丢失
在制作启动盘之前,务必将U盘中的数据进行备份,以免造成数据丢失。
3.下载大白菜U盘启动盘制作工具
在官方网站上下载大白菜U盘启动盘制作工具,并进行安装。
4.插入大白菜U盘,打开制作工具
将大白菜U盘插入计算机,并打开已安装的制作工具。
5.选择系统镜像文件
在制作工具中选择要使用的系统镜像文件,这可以是Windows、Linux或其他操作系统的安装文件。
6.选择U盘作为目标磁盘
在制作工具中选择大白菜U盘作为目标磁盘,确保不会误操作导致数据丢失。
7.开始制作启动盘
点击制作工具中的开始按钮,开始制作大白菜U盘启动盘。制作过程可能需要一些时间,请耐心等待。
8.制作完成提示
当制作过程完成后,制作工具会弹出提示框,告知启动盘制作完成。
9.设置计算机启动顺序
将计算机重启并进入BIOS设置界面,将U盘设置为第一启动项,保存设置并重启计算机。
10.进入启动菜单
计算机重新启动后,按照显示的提示信息进入启动菜单,并选择从大白菜U盘启动。
11.开始系统安装
根据系统安装界面的指引,选择合适的安装选项,并开始安装系统。请注意,系统安装过程中可能需要进行一些个性化设置。
12.完成系统安装
等待系统安装完成后,计算机会自动重启。此时可以拔出大白菜U盘,并根据系统的提示进行后续设置。
13.恢复数据备份
若在备份数据时创建了恢复点或备份文件,可以根据需要进行数据恢复。
14.安装所需驱动程序
根据计算机的硬件配置,安装所需的驱动程序,以保证系统正常运行。
15.系统更新与优化
及时进行系统更新,并进行系统优化,以确保系统的安全性和稳定性。
通过本文介绍的方法,使用大白菜U盘制作启动盘并安装系统变得简单易行。只需按照步骤进行操作,即可轻松搞定系统安装。记得在操作前备份重要数据,并在安装完成后进行系统更新与优化,以获得更好的使用体验。