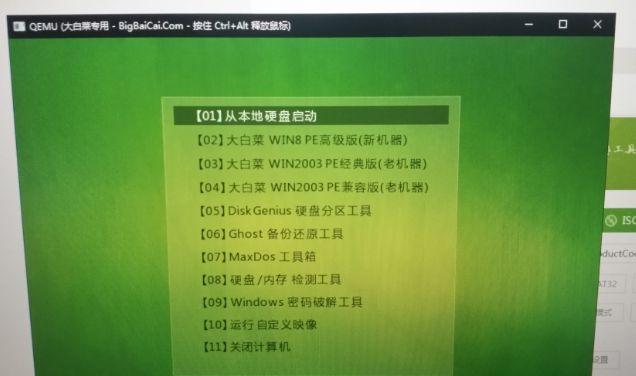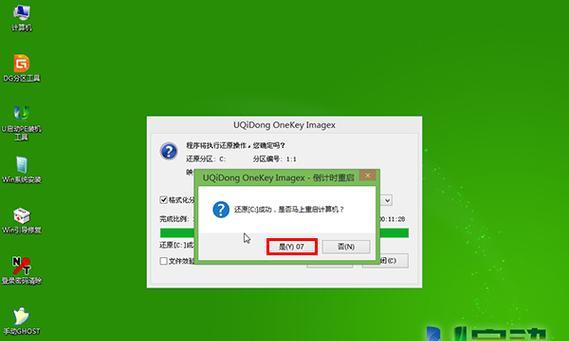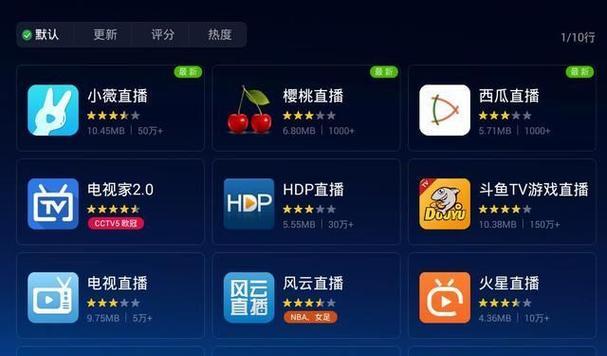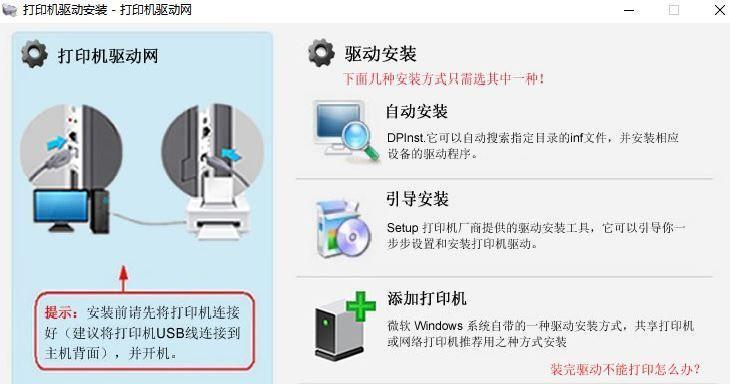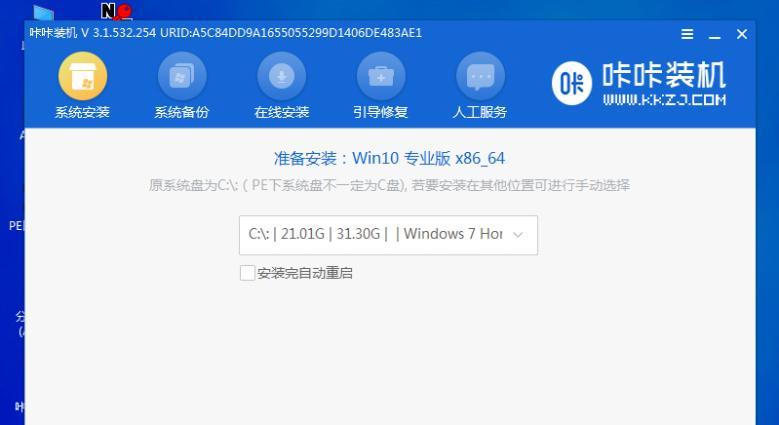随着技术的发展,UEFIU盘已经成为安装Windows10系统的主流方式之一。使用UEFIU盘可以提高安装速度并避免一些传统安装方式的问题。本文将详细介绍如何使用UEFIU盘启动安装Win10系统,让读者轻松掌握这一技巧。
标题和
1.准备工作
在开始安装之前,首先需要准备一个容量大于8GB的U盘,并确保U盘没有重要数据。同时,需要下载Windows10的镜像文件并保存在计算机上。
2.创建UEFIU盘启动器
使用专业的制作启动器工具,将下载好的Windows10镜像文件写入U盘,创建一个UEFI启动器。
3.修改电脑BIOS设置
进入计算机的BIOS设置界面,找到启动选项,并将UEFI启动设备的优先级调至最高。
4.插入UEFIU盘并重启计算机
将制作好的UEFIU盘插入计算机,并重启计算机。
5.进入UEFIU盘启动界面
计算机重新启动后,会自动进入UEFIU盘的启动界面,选择启动Windows10的选项。
6.进入Win10安装界面
根据提示,选择语言、时区等选项,并点击“下一步”进入Windows10的安装界面。
7.授权与许可协议
仔细阅读授权与许可协议,同意后继续进行安装。
8.选择安装类型
根据个人需求,选择“自定义”或“快速”安装类型。
9.选择安装位置
在安装类型选择完成后,选择安装Windows10的目标驱动器,并进行格式化和分区。
10.开始安装
确认安装选项后,点击“下一步”开始安装Windows10系统。
11.完成系统设置
在安装过程中,根据系统提示,完成一些基本设置,如输入用户名、密码等。
12.等待安装完成
系统将自动进行安装和配置过程,需要耐心等待系统安装完成。
13.安装成功提示
当系统安装完成后,将显示安装成功提示,并要求重新启动计算机。
14.移除UEFIU盘并重启
在安装成功提示后,及时移除UEFIU盘,并点击重新启动计算机。
15.检查系统正常运行
重启后,系统将自动进入Windows10桌面,检查各项功能是否正常运行,以确保安装成功。
通过本文的教程,我们详细介绍了如何使用UEFIU盘启动安装Win10系统的方法。只要按照步骤进行操作,任何人都可以轻松地完成Windows10系统的安装。希望本文能对读者在安装Win10系统时提供帮助。