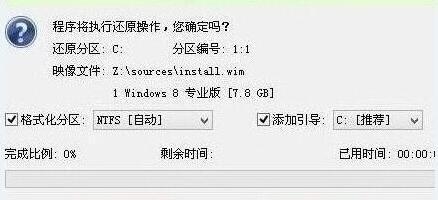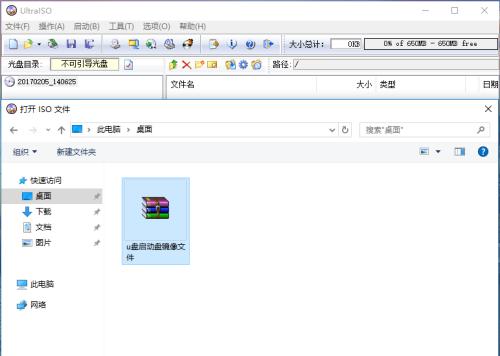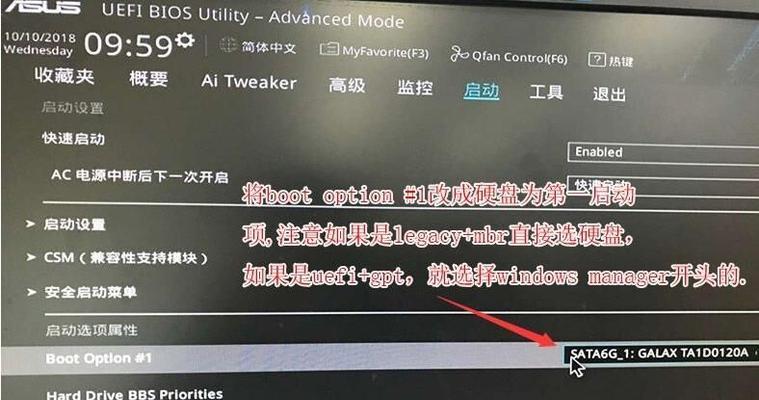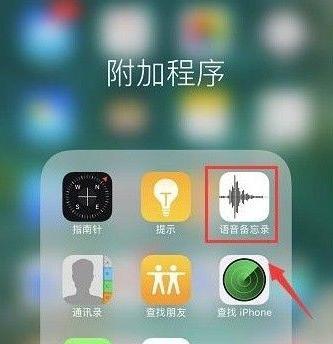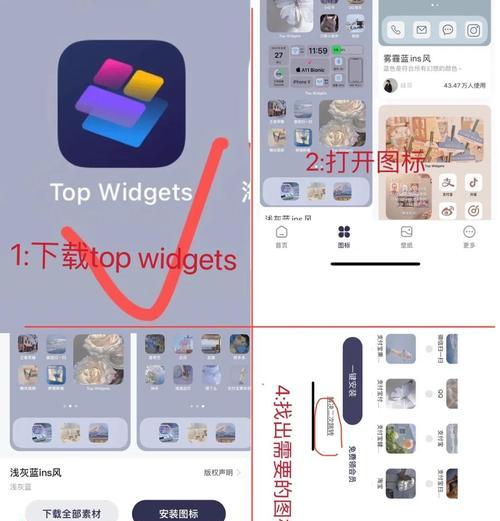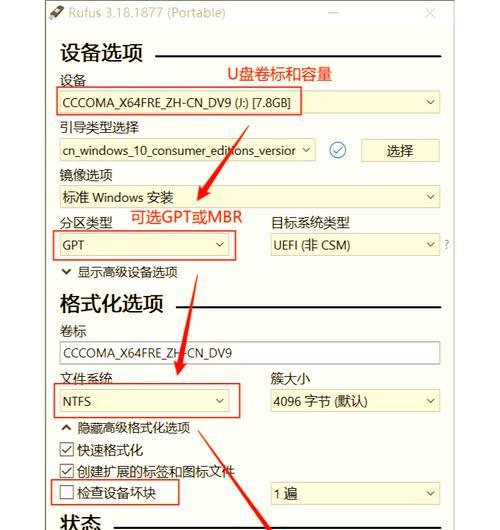作为一款流行的操作系统,Windows8为用户提供了更加便捷和智能的使用体验。华硕作为一家知名的计算机品牌,其产品在全球范围内广受欢迎。本文将为大家分享一篇以华硕Win8安装教程为主题的文章,详细介绍如何从零开始轻松安装系统。无论你是新手还是有一定经验的用户,通过本文的指导,你都可以顺利地完成Win8系统的安装,并快速上手使用。
检查系统要求及准备工作
在开始安装之前,首先需要确保你的电脑满足Win8系统的最低要求。接着,准备好安装光盘或者Win8系统的安装镜像文件,并将其制作成启动盘或者准备好一个可引导的U盘。
设置BIOS并选择启动设备
通过按下电源键开机后,根据华硕电脑型号不同,按下相应的键进入BIOS设置界面。在BIOS设置界面中,选择“Boot”选项,并将启动顺序调整为首选光驱或者U盘,保存设置并退出BIOS。
启动并进入Win8安装界面
将制作好的启动盘或者U盘插入电脑,并重新启动。此时电脑会自动从启动盘或者U盘启动,并进入Win8安装界面。
选择语言和区域设置
在进入Win8安装界面后,选择你偏好的语言和区域设置,并点击“下一步”继续。
点击“安装”开始安装过程
在Win8安装界面的主界面上,点击“安装”按钮,系统将开始自动安装过程。
输入产品密钥
在接下来的界面中,输入你的Win8产品密钥,然后点击“下一步”继续。
接受许可协议
阅读并接受Win8的许可协议,然后点击“下一步”。
选择安装类型
在选择安装类型界面中,选择“自定义:仅安装Windows(高级)”选项,并点击“下一步”。
选择安装位置
选择你希望安装Win8系统的磁盘分区,并点击“下一步”进行安装。
等待系统安装
系统将开始进行Win8的安装,并显示安装进度。请耐心等待,直到安装完成。
设置个性化选项
在安装完成后,系统会要求你进行一些个性化的设置,如输入计算机名称、设置用户账户等。
等待系统初始化
系统会进行一些初始化操作,此过程需要一定的时间,请耐心等待。
完成安装并登录系统
当系统初始化完成后,将显示欢迎界面。此时,输入你的账户密码并点击“登录”按钮,即可进入Win8系统。
系统优化和更新
进入Win8系统后,你可以根据自己的需求进行一些系统优化设置,如安装驱动程序、更新系统等。
开始享受Win8的便捷与智能
经过以上的步骤,你已成功安装了华硕Win8系统。现在,尽情享受Win8带来的便捷和智能功能吧!
本文详细介绍了如何从零开始安装华硕Win8系统的教程,从检查系统要求到最后的系统优化与更新,每个步骤都有详细的指导和说明。通过本文的指导,相信大家可以顺利地完成华硕Win8系统的安装,并在系统中畅享便捷与智能的使用体验。无论你是初学者还是有一定经验的用户,都可以通过本文轻松上手,快速安装Win8系统。