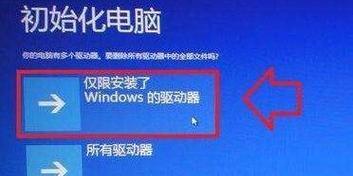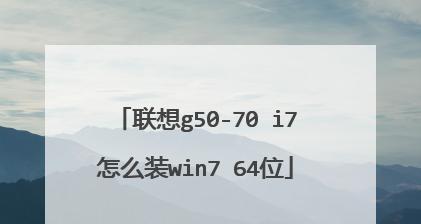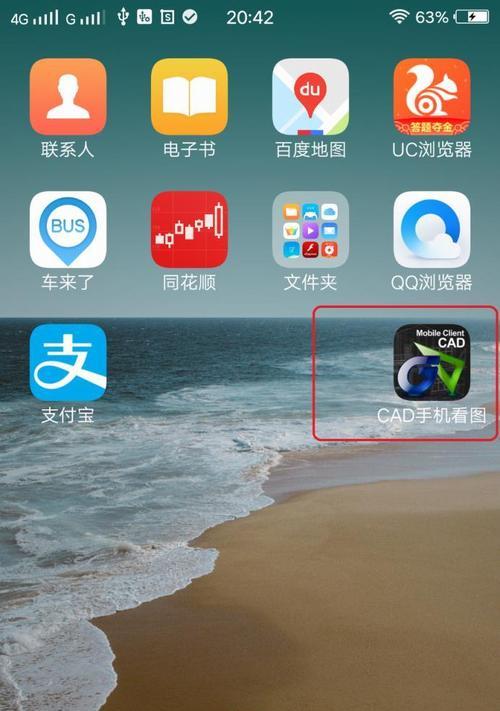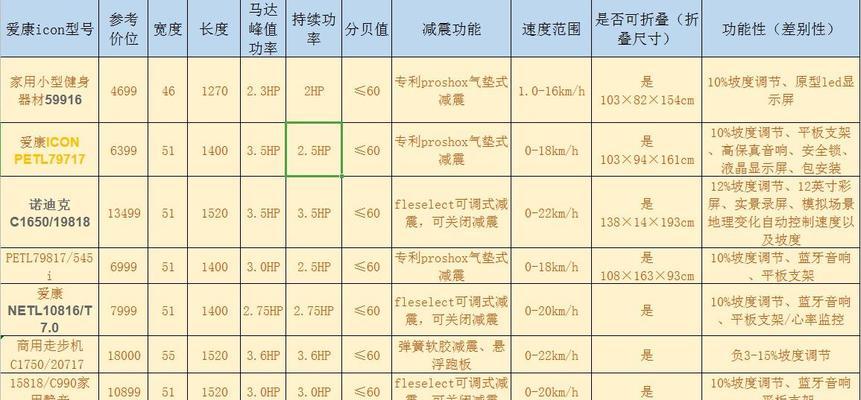随着技术的不断进步,更多的人选择使用Windows7操作系统。然而,对于许多使用联想笔记本电脑的用户来说,安装Win7系统可能会有一些困惑和不确定性。本文将详细介绍如何在联想笔记本电脑上安装Win7系统,让您轻松解决安装过程中的问题。
文章目录:
1.确定系统要求和备份重要数据
在安装任何操作系统之前,首先要确保您的联想笔记本电脑满足Windows7的系统要求,并备份所有重要数据以防丢失。
2.下载适用于联想笔记本电脑的Windows7镜像文件
在联想官方网站或其他可信赖的下载渠道上找到适用于您的联想笔记本电脑型号的Windows7镜像文件,并下载到本地。
3.创建启动盘
使用可靠的软件将下载好的Windows7镜像文件写入USB启动盘,以便能够从启动盘启动联想笔记本电脑进行安装。
4.设置BIOS
进想笔记本电脑的BIOS设置界面,将启动顺序更改为首先从USB设备启动,以便能够从之前创建的启动盘启动。
5.启动笔记本电脑并选择安装选项
将之前创建的启动盘插想笔记本电脑,重新启动电脑并按照屏幕上的提示选择安装Windows7系统的选项。
6.同意许可协议并选择安装类型
阅读并同意Windows7许可协议,并根据您的需求选择执行新安装或升级现有操作系统。
7.格式化硬盘并进行分区
在安装过程中,您需要对硬盘进行格式化和分区。根据您的需求和实际情况进行设置,并确保选择正确的安装位置。
8.等待系统文件复制和安装
一旦您完成了硬盘格式化和分区设置,系统将开始复制和安装所需的文件。请耐心等待该过程完成。
9.配置Windows7系统设置
在系统文件复制和安装完成后,您需要根据个人喜好和网络环境配置Windows7系统的一些基本设置,如时区、语言等。
10.安装驱动程序
为了保证联想笔记本电脑正常运行,您需要安装正确的驱动程序。从联想官方网站下载并安装适用于您的笔记本电脑型号的驱动程序。
11.更新系统和安装常用软件
在安装驱动程序后,及时更新Windows7系统以获取最新的安全性和性能修复。此外,根据个人需求,安装常用软件提高工作效率。
12.配置个人文件和文件夹
将之前备份的重要数据复制到您新安装的Windows7系统中的相应位置,并设置个人文件和文件夹的访问权限。
13.安装安全软件和激活系统
为了保护您的联想笔记本电脑免受恶意软件和网络威胁,安装可靠的安全软件并激活您的Windows7系统。
14.测试系统功能和更新驱动程序
验证Windows7系统及各个驱动程序是否正常工作,如有需要,请更新驱动程序以获得更好的系统性能和稳定性。
15.
经过以上步骤,您应该已经成功地在联想笔记本电脑上安装了Windows7系统。如果您遇到任何问题,请及时咨询联想官方技术支持。
通过本文的详细介绍,您应该能够轻松地在联想笔记本电脑上安装Windows7系统。请确保您遵循每个步骤,并密切关注系统安装过程中的提示信息,以确保安装顺利进行。如果有任何疑问或困惑,请勿犹豫,及时寻求专业的帮助。祝您成功安装Windows7系统并享受更好的电脑体验!