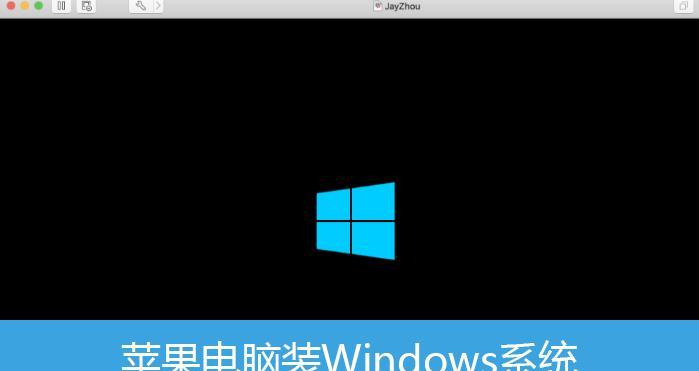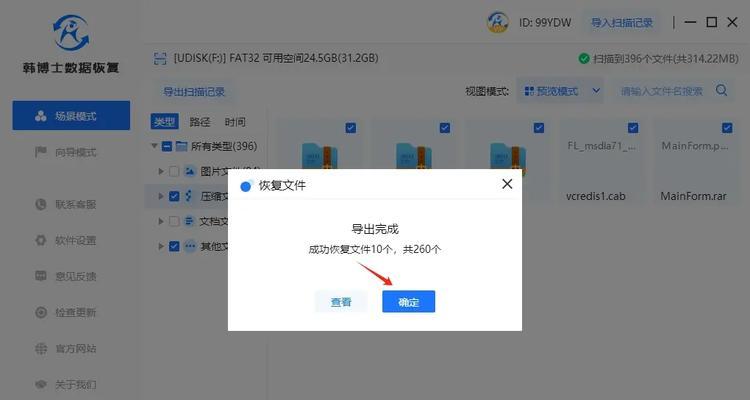随着时间的推移,苹果设备的性能可能会下降,系统可能会出现各种问题。此时,重装系统是解决这些问题的最佳方法之一。本文将为您详细介绍如何重新安装苹果系统,并提供备份和恢复的技巧,帮助您轻松解决苹果设备的各种问题。
一:备份重要数据
在开始重装系统之前,首先需要备份您的重要数据。您可以通过iCloud或iTunes创建一个完整的备份,确保所有照片、联系人、信息和应用程序都得到保留。
二:下载适用于您设备的系统版本
访问苹果官方网站或AppStore,找到适用于您设备的最新系统版本。确保下载的版本与您的设备型号兼容,并且有足够的存储空间来安装新系统。
三:准备USB启动盘
为了重装系统,您需要一个可引导的USB启动盘。插入一个空白的USB闪存驱动器,并使用“终端”应用程序执行一系列命令来创建启动盘。
四:重启设备并进入恢复模式
在开始重装系统之前,您需要将设备进入恢复模式。按住设备上的相应组合键,如“Command+R”或“Option+Command+R”,然后按下电源按钮重启设备。
五:选择恢复选项
一旦进入恢复模式,您将看到一个菜单。在这个菜单中,选择“磁盘工具”,然后选择您的启动盘。点击“恢复”选项,并等待系统重置。
六:格式化磁盘
在重新安装系统之前,您需要对硬盘进行格式化。在磁盘工具中,选择您的硬盘,并点击“抹掉”选项。选择适当的格式化选项,并确认您的选择。
七:选择安装目标
一旦完成格式化,返回恢复菜单,选择“安装macOS(或OSX)”。根据提示进行操作,并选择您的目标磁盘,然后点击“继续”按钮。
八:安装系统
现在,系统安装过程将开始。您需要耐心等待,直到安装完成。在此过程中,您的设备可能会多次重启。
九:完成设置
安装完成后,您将看到欢迎界面。按照屏幕上的指示进行操作,设置您的语言、位置和网络连接等选项。接下来,您可以选择从备份中恢复您的数据。
十:恢复数据
如果您选择从备份中恢复数据,接下来系统会要求您选择备份文件。根据您的选择,系统将恢复您的照片、联系人、信息和应用程序等数据。
十一:更新系统
一旦恢复数据完成,您可能需要更新系统以获得最新的功能和安全性。前往“系统偏好设置”并点击“软件更新”选项,然后按照提示更新您的系统。
十二:重新登录和配置
重装系统后,您需要使用您的AppleID重新登录并配置各项设置,如iCloud、邮件和其他应用程序的账户。确保您的设备与云端同步,并根据自己的需求进行其他设置。
十三:安装常用应用程序
在重装系统后,您可能需要重新安装一些常用的应用程序。访问AppStore并下载您常用的应用程序,以便继续工作或娱乐。
十四:检查设备功能
完成所有设置后,确保检查设备的功能是否正常。测试一下摄像头、声音、触摸屏和其他关键功能,确保一切正常运作。
十五:
通过本文提供的步骤,您可以轻松地重装苹果系统,并解决设备的各种问题。记住在操作前备份数据,并根据需要恢复。重装系统后,及时更新和安装必要的应用程序,确保您的设备处于最佳状态。