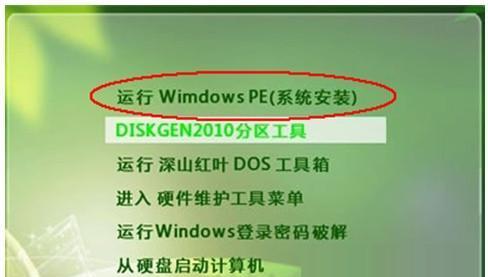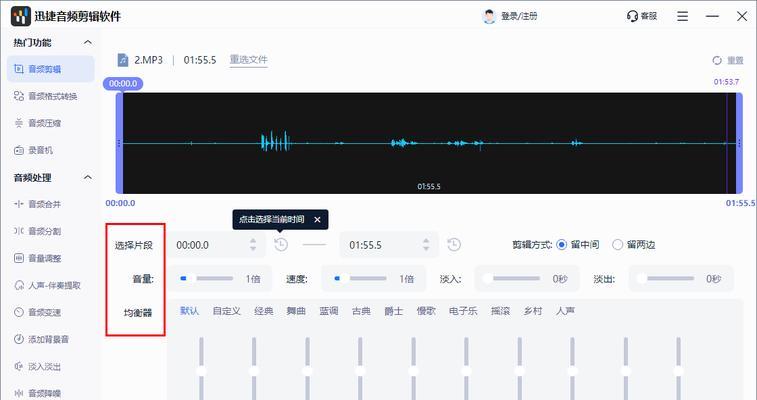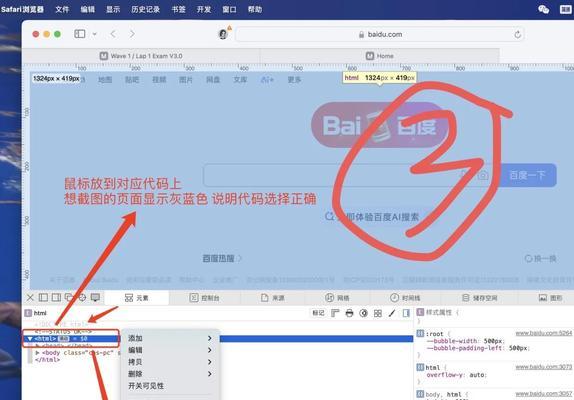在现代生活中,电脑已成为我们生活和工作的重要工具,而安装操作系统是电脑使用的基础。本文将介绍使用U盘安装笔记本Win7系统的详细步骤和注意事项,帮助读者顺利完成系统安装。
准备工作:获取所需材料和软件
-确保一台能够正常工作的电脑和一个空白U盘;
-下载合法的Win7系统镜像文件和U盘制作工具。
制作可引导U盘
-插入U盘并打开制作工具;
-选择正确的U盘和Win7系统镜像文件,并进行格式化和分区设置;
-点击“开始制作”按钮,等待制作完成。
设置笔记本启动方式
-重启笔记本电脑,按下相应的启动设置快捷键进入BIOS设置界面;
-找到“启动顺序”或“引导设备优先级”选项,将U盘设为第一启动项;
-保存设置并退出BIOS。
插入制作好的U盘并重启电脑
-将制作好的U盘插入笔记本电脑的USB接口;
-重新启动电脑,系统会自动从U盘启动。
安装Win7系统
-选择安装语言、时间和货币格式等首选项,并点击“下一步”按钮;
-点击“安装”按钮,并阅读并同意许可协议;
-在安装类型中选择“自定义(高级)”选项;
-选择要安装系统的分区,并点击“下一步”按钮;
-系统将开始自动安装,耐心等待完成。
配置Win7系统设置
-填写计算机名和密码,并进行网络设置;
-根据需要选择安装驱动程序和更新系统;
-进行个性化设置,包括壁纸、主题等;
-完成设置后,点击“完成”按钮。
重启电脑
-安装完成后,系统会提示重新启动电脑;
-拔出U盘并重启电脑。
系统优化与激活
-安装完成后,可以进行系统优化设置,如关闭不需要的服务和程序;
-使用合法的激活码或购买激活系统,确保系统正常使用。
备份重要数据
-在安装系统前,务必备份重要的个人数据和文件;
-防止数据丢失,可以将备份文件保存到其他存储设备。
遇到问题的解决方法
-如果在安装过程中遇到问题,如无法引导、安装失败等,可以查找相关解决方案;
-可以参考官方文档、论坛或咨询专业人士的意见。
常见错误和注意事项
-安装过程中常见的错误和注意事项,如电脑死机、系统无法启动等;
-应注意阅读错误提示信息,并尽量避免类似问题的发生。
系统安装后的常用操作
-安装完成后,可进行常用操作系统设置,如安装必要的软件、驱动程序和更新等;
-了解和熟悉Win7系统的常用功能和快捷键,提高使用效率。
安全防护和系统维护
-在使用Win7系统过程中,应注意安全防护,如安装杀毒软件、防火墙等;
-定期进行系统维护,如清理垃圾文件、优化硬盘等。
扩展阅读和学习资源
-推荐一些与Win7系统安装和使用相关的书籍、网站和视频资源;
-可以深入学习和了解更多关于Win7系统的知识。
-通过U盘安装Win7系统,我们可以轻松完成笔记本电脑的系统安装;
-按照本文的步骤和注意事项进行操作,可以更好地保障安装过程的顺利进行。