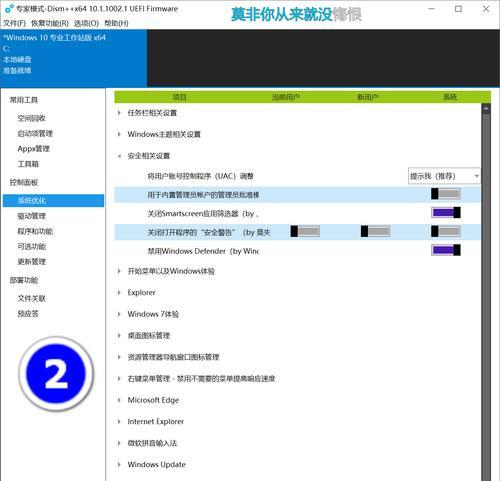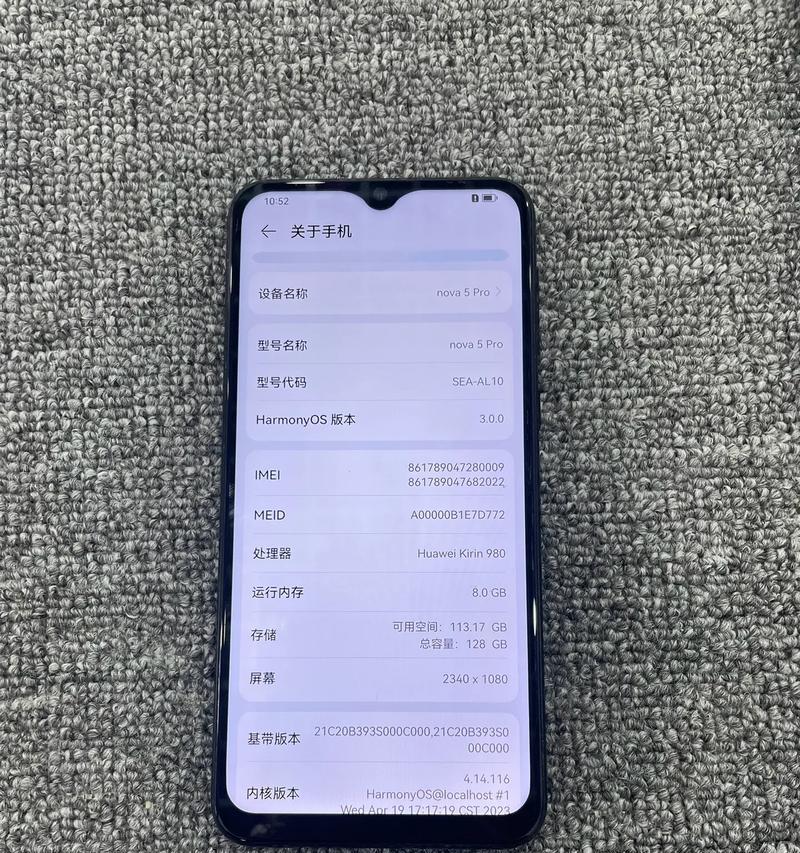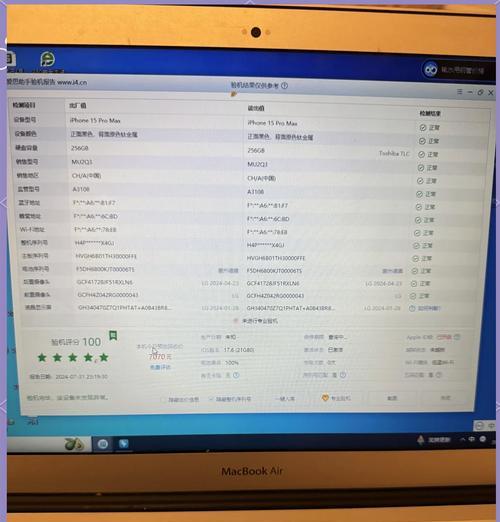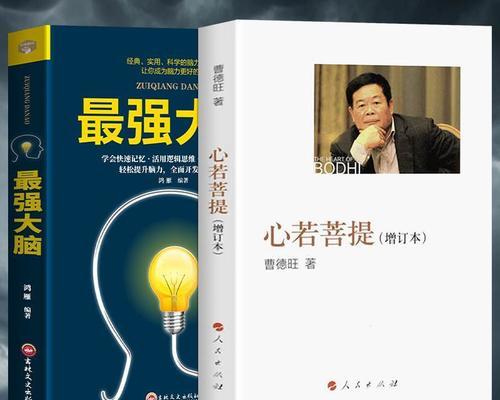升级或降级操作是电脑用户常见的需求之一,本文将为您提供一份详细的教程,教您如何将MSI电脑上的Windows10系统降级为Windows7。请您按照以下15个步骤进行操作。
一:备份重要数据
在开始降级操作之前,建议您首先备份MSI电脑中的重要数据。这包括个人文件、照片、视频、音乐等等。您可以使用外部存储设备或云存储来进行备份。
二:获取Windows7安装媒体
您需要获得一份Windows7安装媒体。您可以购买一张Windows7安装光盘或者从Microsoft官方网站上下载ISO文件。确保您选择与您的电脑架构相对应的版本。
三:制作Windows7安装媒体
将您获取到的Windows7安装媒体制作成启动盘。您可以使用专门的软件如Rufus来帮助您制作启动盘,确保制作过程中没有任何错误。
四:进入BIOS设置
重启您的MSI电脑,并在启动时按下相应的按键以进入BIOS设置界面。通常情况下,这个按键是Delete键或F2键。在BIOS设置界面中,找到“Boot”选项。
五:修改启动顺序
在“Boot”选项中,将启动顺序调整为首先从USB设备启动。这样您就能够使用制作好的Windows7启动盘。
六:保存设置并重启
在调整完启动顺序后,保存您在BIOS设置界面中的更改,并重启您的电脑。这样您的MSI电脑就会从Windows7启动盘启动。
七:选择安装类型
当您的电脑从Windows7启动盘启动后,您将看到安装向导界面。选择“自定义(高级)”安装类型,以便进行系统降级操作。
八:删除分区
在自定义安装类型中,找到包含当前Windows10系统的分区。选中该分区,然后点击“删除”按钮,确认删除分区中的所有数据。
九:创建新分区
删除原有分区后,您可以选择“新建”按钮来创建一个新的分区用于安装Windows7系统。您可以根据需要调整新分区的大小。
十:选择新分区并安装
选中新创建的分区,并点击“下一步”按钮来开始安装Windows7系统。此时,安装程序将自动将Windows7系统文件复制到新分区中。
十一:等待安装完成
安装过程需要一段时间,请耐心等待直到安装完成。您的电脑将会在这个过程中多次重启。
十二:设置个人偏好
当Windows7安装完成后,您需要进行一些基本设置,如选择时区、语言等。根据您的个人偏好进行设置,并点击“下一步”。
十三:安装驱动程序
为了确保您的MSI电脑能够正常工作,您需要安装相应的驱动程序。您可以从MSI官方网站下载最新的驱动程序,并按照安装提示进行操作。
十四:激活Windows7
在安装驱动程序后,您还需要激活Windows7系统。按照屏幕上的指示完成激活过程,并确保您的系统是正版授权的。
十五:
通过本文提供的详细教程,您应该已经成功将MSI电脑上的Windows10系统降级为Windows7。请记得在操作过程中备份重要数据,并确保您拥有合法的Windows7授权。祝您使用愉快!