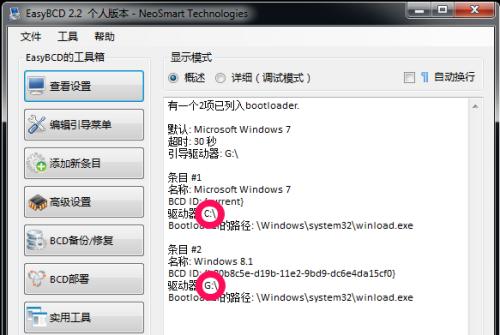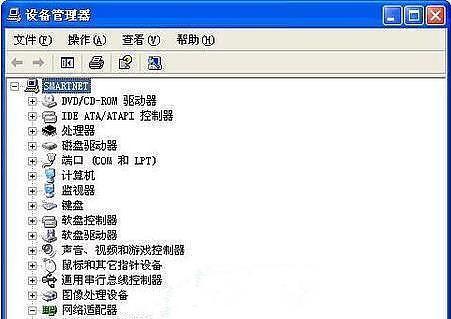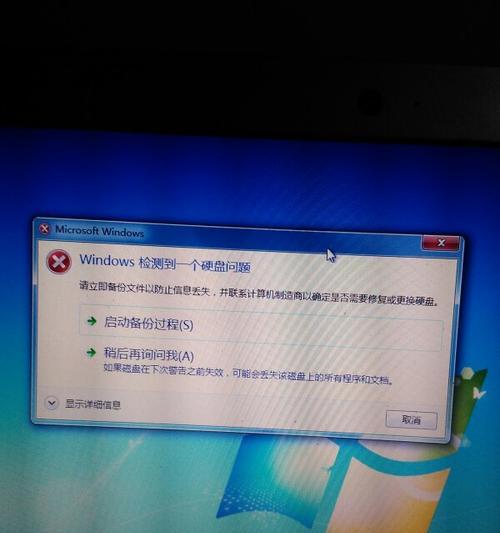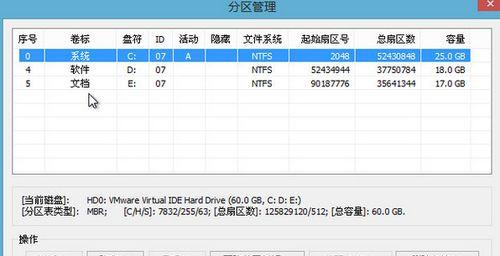在电脑使用的过程中,我们难免会遇到各种问题,有时候操作系统出现故障,重装系统成为不可避免的选择。本文将介绍如何使用移动硬盘重做系统,方便快捷地解决问题。
一、准备工作:备份重要文件
在重装系统之前,务必备份重要文件,以防数据丢失。将需要保留的文件复制到移动硬盘或其他存储设备,确保数据安全。
二、选择适合的操作系统版本
根据个人需求和计算机配置,选择合适的操作系统版本。确保所选的操作系统版本与计算机兼容,并具备所需的功能。
三、制作启动盘
使用移动硬盘制作启动盘是重装系统的关键步骤之一。下载并安装一个适合的启动盘制作工具,然后按照工具的说明操作,将启动盘制作完成。
四、设置计算机启动顺序
在重装系统之前,需要设置计算机的启动顺序,以确保能够从移动硬盘启动。进入计算机的BIOS设置界面,将启动顺序调整为“USB-HDD”或类似选项。
五、连接移动硬盘并启动计算机
将制作好的启动盘连接到计算机的USB接口上,然后重新启动计算机。计算机会自动从移动硬盘启动,并显示启动盘的菜单。
六、进入系统安装界面
根据启动盘的菜单提示,选择系统安装选项,进入系统安装界面。根据个人需求,选择重新安装系统,并进入下一步。
七、选择系统安装方式
在系统安装界面中,根据个人需求选择系统安装方式,可以是全新安装或升级安装。注意,全新安装会清除原有的系统和数据,请谨慎选择。
八、格式化分区
如果选择全新安装,需要进行分区和格式化操作。根据个人需求,设置合适的分区大小,并选择相应的文件系统进行格式化。
九、开始系统安装
确认分区设置和格式化操作后,点击开始安装按钮,系统开始自动安装。安装过程可能需要一段时间,请耐心等待。
十、设置系统相关信息
在安装过程中,系统会要求设置一些相关信息,如语言、时区、键盘布局等。按照提示进行操作,并进行后续设置。
十一、等待系统安装完成
系统安装过程中,会自动进行一系列的操作,并可能需要多次重启。等待系统安装完成,期间不要进行其他操作。
十二、安装驱动程序
系统安装完成后,需要安装相应的驱动程序以保证硬件设备的正常工作。从官方网站下载最新的驱动程序,并按照说明进行安装。
十三、更新系统和软件
系统安装完成后,及时进行系统和软件的更新是非常重要的。通过WindowsUpdate或其他更新工具,下载并安装最新的系统补丁和软件版本。
十四、恢复备份的文件
在重装系统后,将之前备份的重要文件复制回计算机。确保文件完整且没有遗漏,并检查文件是否正常打开。
十五、重装系统成功,享受新系统
通过移动硬盘重做系统,您成功地解决了电脑故障,并安装了新的操作系统。现在,您可以尽情享受全新系统带来的优势和功能了!
通过使用移动硬盘重做系统,您可以轻松解决电脑操作系统故障,重新安装合适的操作系统。记住备份重要文件、选择合适的操作系统版本、制作启动盘并设置启动顺序是重装系统的关键步骤。跟随本文的教程,您可以成功地重装系统,并享受全新操作系统带来的便利和优势。