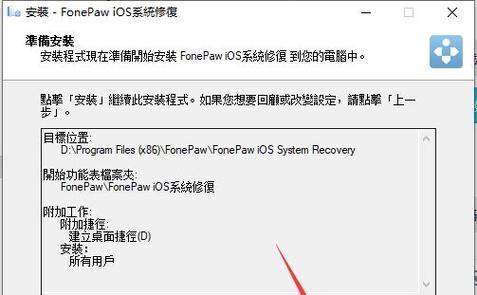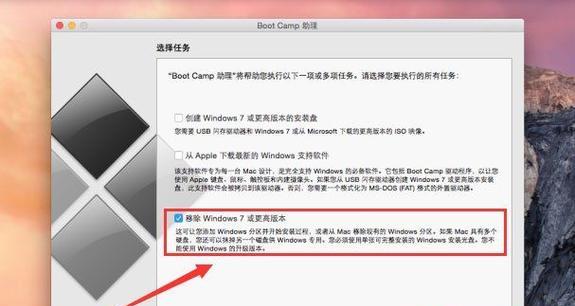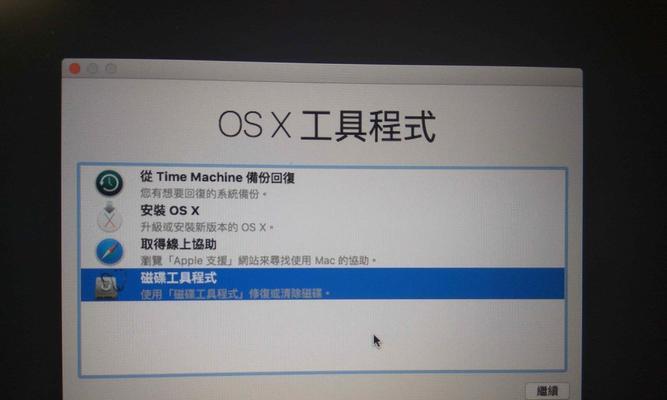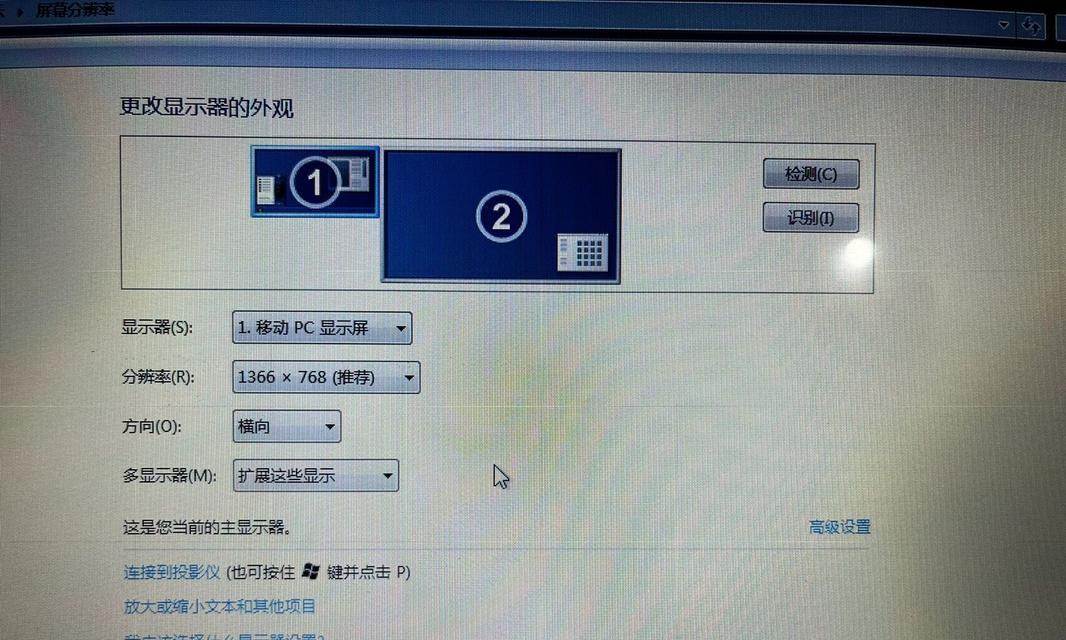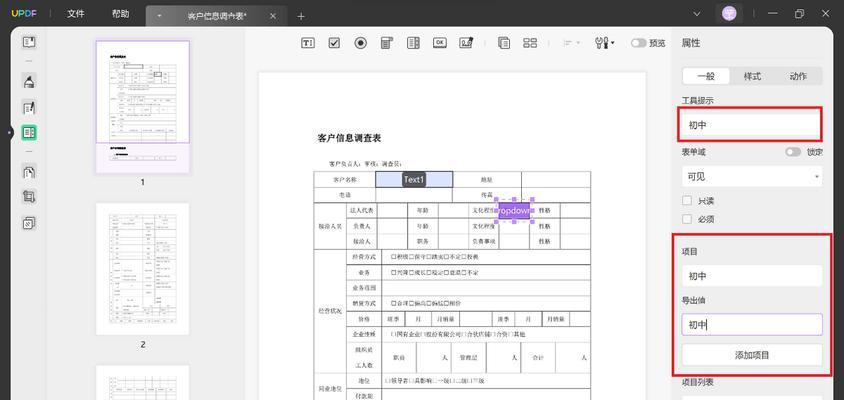随着苹果电脑的普及,越来越多的用户希望能够在自己的电脑上安装苹果系统,以便享受到更加流畅的操作和优秀的用户体验。然而,对于许多没有经验的用户来说,安装苹果系统可能会变得困难和复杂。本文将介绍一种简单而可行的方法,使用U盘来安装苹果系统,让你轻松实现这一目标。
一、准备工作
1.确保你有一台苹果电脑和一根空白U盘。
2.下载合适版本的苹果系统镜像文件,并保存到本地硬盘中。
二、格式化U盘
1.连接U盘到电脑上,并打开“磁盘工具”应用程序。
2.在左侧的菜单中选择你的U盘,并点击“抹掉”选项。
3.在弹出的窗口中选择“MacOS扩展(日志式)”作为格式,并为U盘命名。
三、使用终端创建可引导U盘
1.打开“终端”应用程序,并输入以下命令:sudo/Applications/Install\macOS\Mojave.app/Contents/Resources/createinstallmedia--volume/Volumes/你的U盘名称。
2.确认命令后,输入管理员密码并等待U盘制作完成。
四、设置电脑启动项
1.关闭电脑,然后重新开机同时按住“Option”键。
2.在出现的启动项列表中选择你的U盘,然后点击“进入”按钮。
五、安装苹果系统
1.选择语言和国家地区,然后点击“继续”按钮。
2.在安装窗口中选择目标磁盘,并点击“安装”按钮。
3.系统安装完成后,电脑将自动重启。
六、配置苹果系统
1.选择语言和国家地区,然后点击“继续”按钮。
2.在数据传输界面中选择是否要从其他设备或时间机器备份中恢复数据。
3.根据提示完成配置步骤,包括创建用户账户和设置iCloud等。
七、安装所需驱动程序
1.打开Safari浏览器,前往苹果官方网站下载最新的BootCamp驱动程序。
2.安装BootCamp驱动程序,以确保所有硬件设备正常工作。
八、安装所需软件
1.打开AppStore应用程序,下载和安装你需要的软件和工具。
2.可以选择恢复你之前备份的应用程序和数据。
九、常见问题及解决方案
1.如果安装过程中遇到问题,可以尝试重新启动电脑并重复上述步骤。
2.确保使用的U盘空间足够大,并保证镜像文件完整且没有损坏。
十、U盘安装苹果系统的优势
1.U盘安装方式相对于光盘安装更加方便和快捷。
2.使用U盘安装可以随时进行系统升级和修复。
十一、注意事项
1.在安装过程中,确保电脑和U盘保持稳定的电源供应。
2.安装过程中会清空目标磁盘上的数据,请提前备份重要文件。
十二、结束语
通过本文所介绍的U盘安装苹果系统的方法,相信读者已经掌握了操作的要点。安装苹果系统不再是一件困难的事情,希望本文对你有所帮助。
十三、扩展阅读
1.了解更多关于苹果系统的技巧和操作方法。
2.学习如何在苹果系统上进行常见的故障排除。
十四、常见术语解释
1.U盘:也称为USB闪存盘,是一种通过USB接口与电脑相连的可插拔存储设备。
2.苹果系统:指苹果公司开发的操作系统,主要用于其旗下的电脑和移动设备。
十五、参考资料
1.苹果官方网站提供的安装指南和驱动程序下载。
2.网络上的相关教程和经验分享。