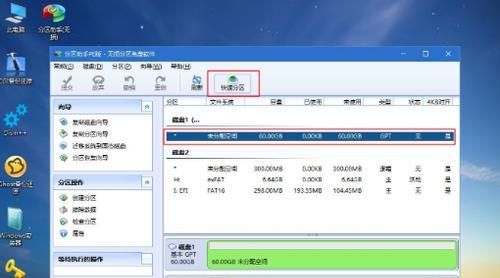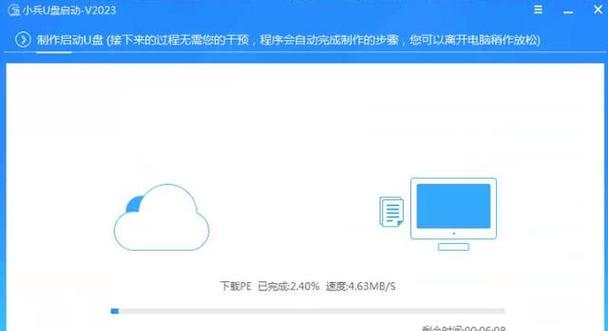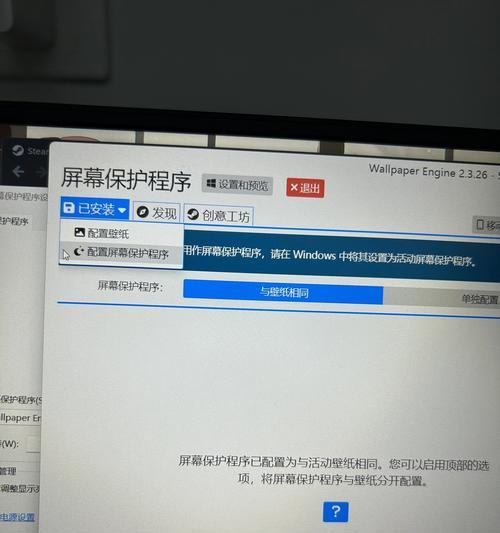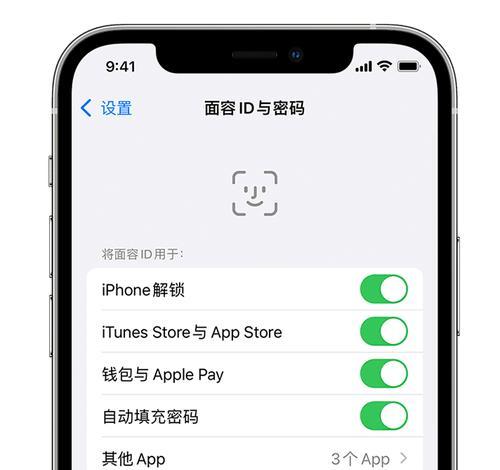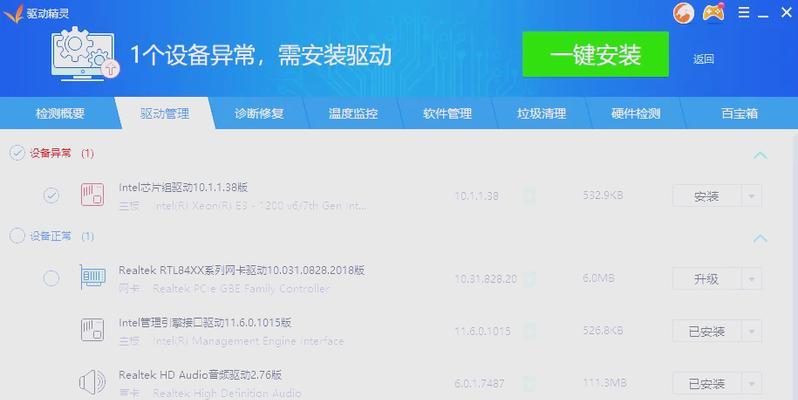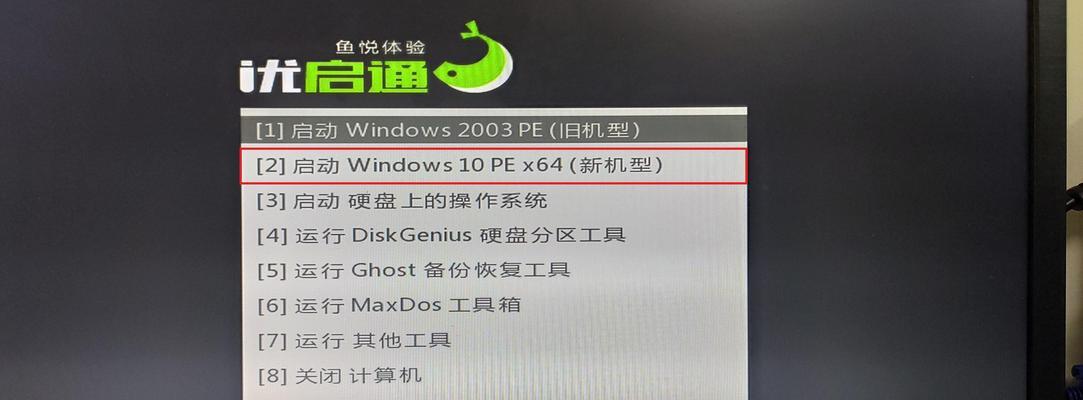在使用Windows7系统进行分区操作时,借助PE硬盘分区工具可以更加方便地完成任务。本文将详细介绍如何在Win7系统中使用PE硬盘分区工具进行分区,并提供了一步步的操作指南。
一:准备工作
在进行分区之前,首先需要准备一张可启动的PE系统光盘或者U盘,并确保计算机可以从光盘或者U盘启动。可以从互联网上下载现成的PE系统或者使用相应软件自行制作。
二:插入PE系统光盘或U盘
将制作好的PE系统光盘或U盘插入计算机,并重启计算机。在开机时按下对应键进入BIOS设置,将启动顺序设置为从光盘或U盘启动。
三:选择启动项
选择正确的启动项后,计算机将会从PE系统光盘或U盘启动,进入到PE系统界面。
四:运行PE硬盘分区工具
在PE系统界面上,找到并运行PE硬盘分区工具。可以通过桌面上的图标或者开始菜单中的程序列表找到。
五:选择分区操作
在PE硬盘分区工具中,选择需要进行分区操作的硬盘。可以根据硬盘的大小和分区情况来确定。
六:创建新分区
点击“新建”按钮,在弹出的对话框中输入新分区的大小、文件系统等信息。根据实际需求进行设置。
七:调整分区大小
如果需要调整已有分区的大小,可以选择相应的分区,点击“调整大小”按钮,然后在弹出的对话框中设置新的分区大小。
八:删除分区
选择需要删除的分区,点击“删除”按钮,然后确认操作以删除该分区。
九:格式化分区
在创建或调整分区后,可能需要对新的分区进行格式化。选择相应的分区,点击“格式化”按钮,然后选择文件系统和其他格式化选项,最后确认操作以完成格式化。
十:应用操作
在完成所有分区操作后,点击“应用”按钮,然后确认操作以使所有的改动生效。
十一:退出PE系统
分区操作完成后,可以选择退出PE系统并重新启动计算机。在重新启动后,就可以在Windows7系统中看到新的分区或者调整后的分区。
十二:注意事项
在进行分区操作时,一定要谨慎操作,避免误操作导致数据丢失。在进行任何操作之前,最好备份重要的数据。
十三:其他功能
除了分区操作,PE硬盘分区工具还提供了其他功能,例如数据恢复、病毒查杀等。根据需要可以进一步了解并使用这些功能。
十四:常见问题解答
在使用PE硬盘分区工具时,可能会遇到一些问题。建议查阅相关的使用说明或者搜索互联网上的解答来解决问题。
十五:
通过本文的介绍,我们了解了在Win7系统中使用PE硬盘分区工具进行分区的步骤和注意事项。希望本文对大家在进行分区操作时能提供一些帮助。在操作过程中,记得谨慎操作,避免数据丢失。