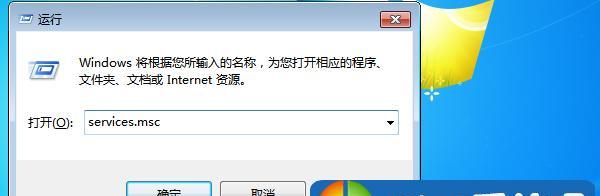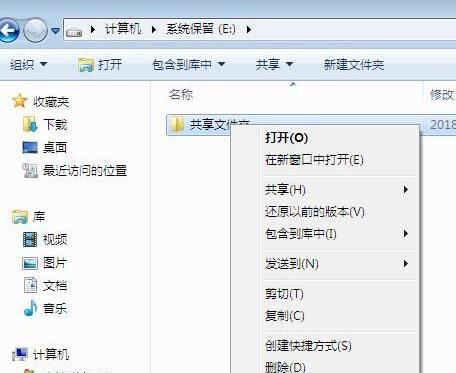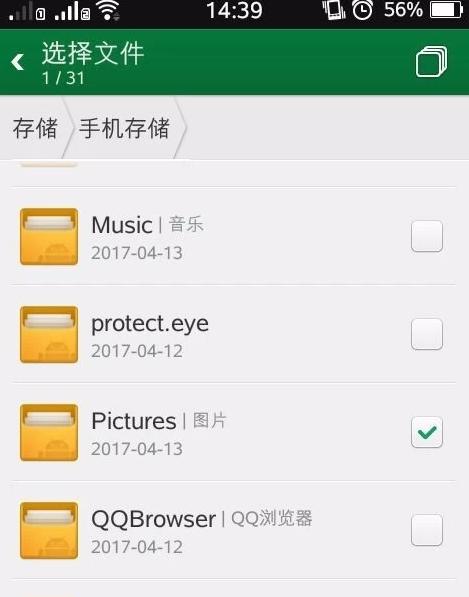随着信息时代的发展,文件共享和传输变得越来越重要。Win7作为广泛使用的操作系统,其文件共享功能也非常强大和便捷。本文将为大家详细介绍如何在Win7系统上实现文件共享与传输,以提高工作和协作效率。
准备工作:确保网络连接稳定
在开始进行文件共享之前,确保你的计算机与其他计算机连接到同一个网络。确保网络连接稳定可靠,这样才能顺利实现文件共享和传输。
设置文件共享权限
在Win7系统中,你可以设置文件夹或文件的共享权限。在需要共享的文件夹上点击鼠标右键,选择“属性”选项。接着,在“共享”选项卡中,点击“高级共享”按钮。在弹出的对话框中,勾选“共享此文件夹”选项,并设置共享的名称和权限。
创建共享文件夹
在Win7系统中,你可以创建一个专门用于共享的文件夹。在想要创建共享文件夹的位置上点击鼠标右键,选择“新建文件夹”。给文件夹命名,并右键点击文件夹,选择“属性”选项。在“共享”选项卡中,点击“高级共享”按钮,并勾选“共享此文件夹”选项。
设置共享文件夹的访问权限
为了确保文件共享的安全性,你可以设置共享文件夹的访问权限。在“高级共享”对话框中,点击“权限”按钮。在弹出的对话框中,选择要添加或移除的用户或用户组,并设置相应的权限。
通过网络浏览器访问共享文件
在Win7系统中,你可以通过网络浏览器来访问共享文件。在浏览器地址栏中输入“\\计算机名”(其中“计算机名”为共享文件所在计算机的名称),按下回车键。在弹出的对话框中输入用户名和密码,即可访问该计算机上共享的文件。
通过网络驱动器访问共享文件
如果你经常需要访问某个共享文件夹,可以将其映射为一个网络驱动器。打开“我的电脑”,点击工具栏上的“映射网络驱动器”按钮。在弹出的对话框中选择一个未使用的驱动器字母,并输入共享文件夹的路径。点击“完成”按钮即可将共享文件夹映射为一个网络驱动器。
设置密码保护共享文件夹
如果你希望对共享文件夹进行密码保护,可以在设置共享权限时设置密码。在“高级共享”对话框中,点击“权限”按钮,在“共享权限”对话框中点击“添加”按钮。在弹出的对话框中输入要添加的用户或用户组,并设置密码。
设置禁止共享文件夹的访问
有时候,你可能希望禁止某些用户或用户组访问共享文件夹。在“高级共享”对话框中,点击“权限”按钮,在“共享权限”对话框中选中要禁止访问的用户或用户组,并点击“删除”按钮。
实现文件传输
通过文件共享,你可以轻松实现文件的传输。在访问到共享文件夹后,你可以直接将文件拖放到共享文件夹中进行传输,或者从共享文件夹中拖放文件到你的计算机中。
使用HomeGroup进行文件共享
Win7系统提供了HomeGroup功能,可以帮助你更方便地进行文件共享。在控制面板中,点击“网络和共享中心”,然后点击“创建家庭组和共享文件夹”链接,按照提示进行操作即可。
共享打印机
除了文件,你还可以在Win7系统上共享打印机。打开控制面板,在“设备和打印机”中找到要共享的打印机,右键点击该打印机,并选择“共享”选项。按照提示进行设置,并确保其他计算机能够访问该共享打印机。
常见问题及解决方法
在文件共享的过程中,可能会遇到一些问题。本节将介绍一些常见问题及其解决方法,帮助你更好地实现文件共享。
优化文件共享速度
如果你在文件共享过程中遇到传输速度慢的问题,你可以采取一些优化措施来提高传输速度。本节将为你介绍几种优化文件共享速度的方法。
注意事项和安全性问题
在进行文件共享时,需要注意一些事项和安全性问题。本节将为你提供一些注意事项和建议,确保文件共享过程的安全和顺利进行。
本文详细介绍了在Win7系统上实现文件共享与传输的方法。通过本文的指导,你将能够轻松地实现文件共享,提高工作和协作的效率。希望本文对你有所帮助,祝你顺利实现文件共享!