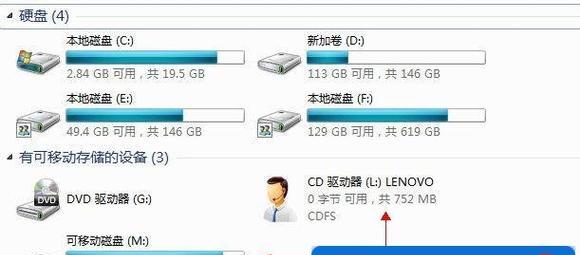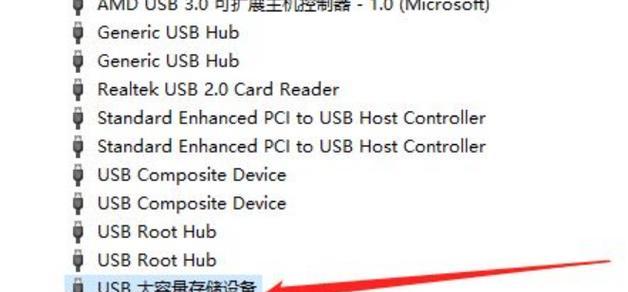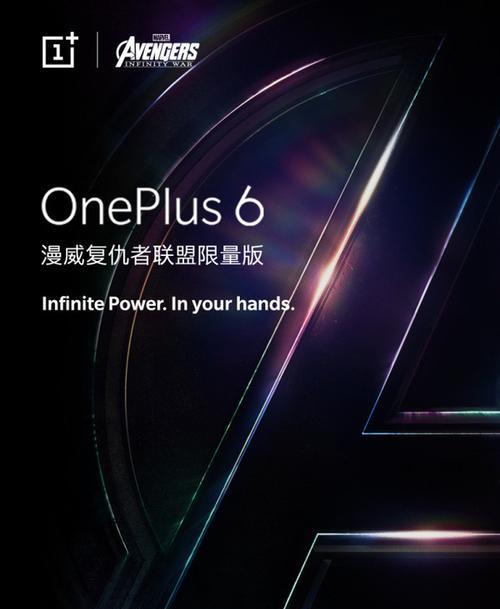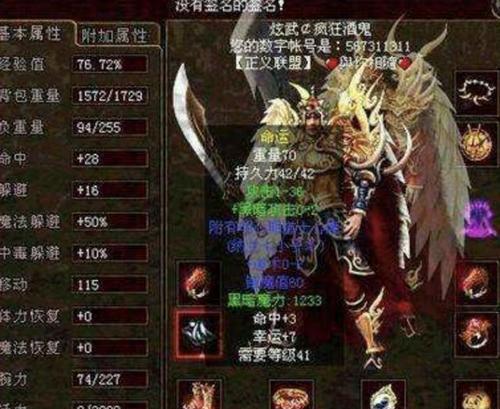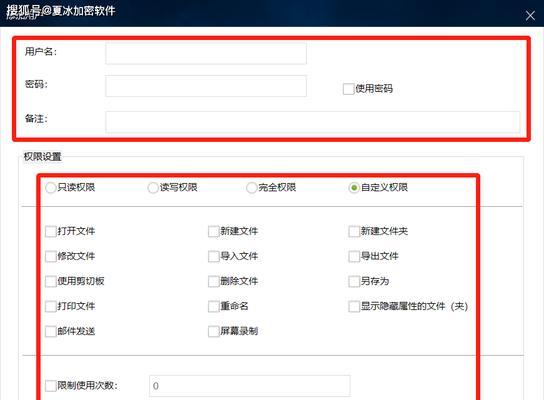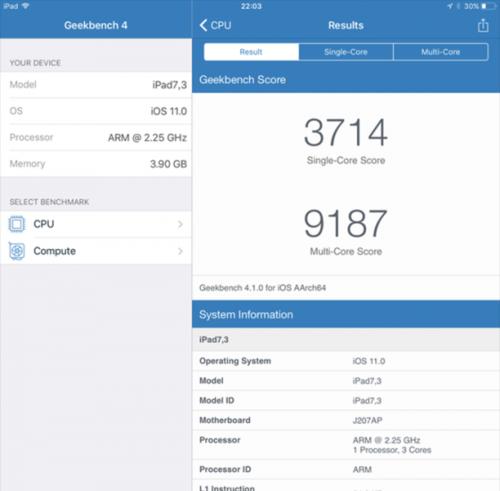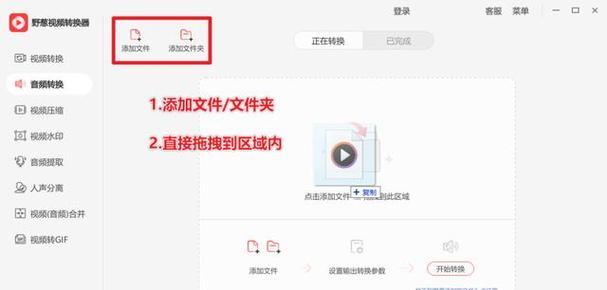随着科技的发展,U盘已经成为了我们日常生活和工作中必不可少的存储设备。然而,有时候我们会遇到电脑无法识别U盘的问题,这给我们的工作和数据传输带来了很多麻烦。本文将介绍一些解决电脑不识别U盘的方法,希望能帮助读者解决这一问题。
1.检查U盘是否插好
请确保U盘已经插好,插口没有松动或者损坏。如果U盘插好后仍然无法识别,可以尝试更换其他USB接口。
2.检查U盘是否损坏
有时候U盘会因为意外摔落或者长时间使用而损坏。可以尝试将U盘插入其他电脑或者设备中,如果其他设备也无法识别,那么很可能是U盘本身出现了问题。
3.重启电脑
有时候电脑的USB驱动程序会出现故障,导致无法识别U盘。可以尝试重新启动电脑,看看是否能够解决问题。
4.更新USB驱动程序
有时候电脑的USB驱动程序过旧,无法兼容新的U盘设备。可以尝试更新USB驱动程序,让电脑可以正常识别U盘。
5.使用设备管理器检查问题
打开设备管理器,查看是否有任何与USB相关的错误或警告。如果有,可以尝试修复或卸载该设备,并重新插入U盘。
6.重装USB控制器驱动程序
在设备管理器中找到USB控制器驱动程序,右键点击选择卸载。然后重新启动电脑,系统会自动重新安装驱动程序。
7.使用磁盘管理工具
打开磁盘管理工具,查看U盘是否显示在磁盘列表中。如果显示为未分配状态,可以右键点击分区,选择新建简单卷,按照提示进行操作。
8.尝试使用其他电脑或系统
有时候U盘与某个特定电脑或操作系统不兼容。可以尝试将U盘插入其他电脑或者使用其他操作系统进行测试。
9.修复U盘文件系统
有时候U盘的文件系统损坏导致无法识别。可以尝试使用磁盘修复工具,如Windows下的CHKDSK命令或第三方软件进行修复。
10.清除U盘分区表
在磁盘管理工具中找到U盘的分区表,右键点击选择清除分区表。然后重新插入U盘,系统会重新识别并初始化U盘。
11.使用数据恢复工具
如果U盘内部存在重要的数据,可以尝试使用数据恢复工具来获取数据。然后可以尝试格式化U盘,看看是否能够解决问题。
12.前往专业维修店
如果以上方法都无法解决问题,可能是U盘硬件损坏或者芯片问题。可以前往专业的电脑维修店寻求帮助。
13.注意备份重要数据
在解决电脑不识别U盘的问题之前,一定要注意备份重要的数据。避免数据丢失造成不可挽回的损失。
14.避免频繁插拔U盘
频繁插拔U盘可能会导致接口松动或者损坏,造成电脑无法识别U盘的问题。使用U盘时要注意稳定插入和拔出。
15.更新系统补丁和驱动程序
及时更新电脑的操作系统和驱动程序,可以提高电脑对U盘的兼容性,减少出现无法识别的问题。
电脑不识别U盘的问题可能由多种原因引起,通过检查U盘连接、检查驱动程序、使用磁盘管理工具等方法可以解决大部分问题。如果问题仍然存在,建议寻求专业的维修帮助。在处理问题之前,要注意备份重要数据,以免造成数据丢失。此外,避免频繁插拔U盘和定期更新系统和驱动程序也能提高U盘的稳定性。