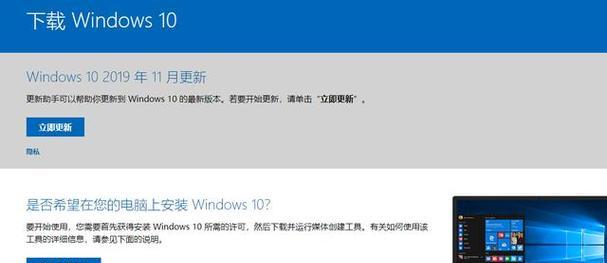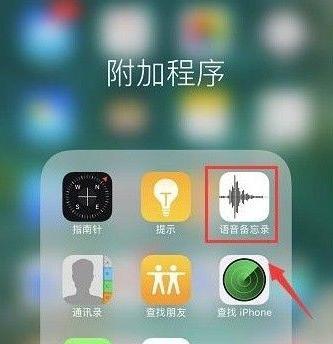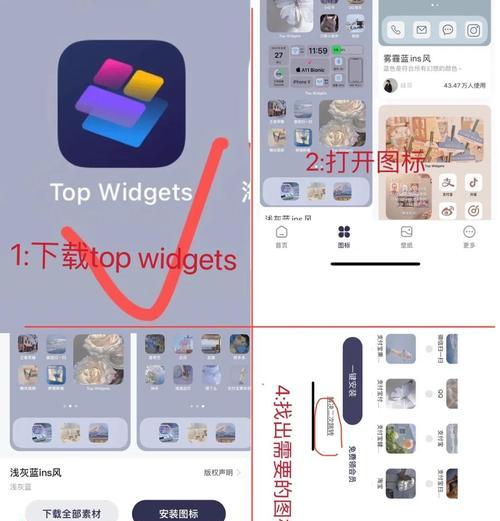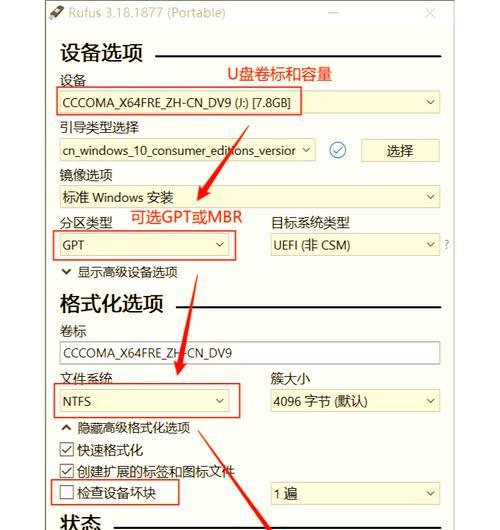在安装操作系统时,使用原版ISO系统是一种推荐的做法。原版ISO系统是指未经过修改或补丁的官方发行版本,具有稳定性高、安全性好等优势。本文将为大家提供一份详细的教程,指导您如何使用原版ISO系统安装操作系统。
1.下载原版ISO系统
在安装系统之前,首先需要从官方网站或可信任的渠道下载原版ISO系统文件。通过搜索引擎找到官方网站并浏览下载页面,点击下载链接开始下载。
2.确认ISO文件完整性
完成下载后,我们需要验证ISO文件的完整性,以确保其没有被篡改或损坏。可以使用MD5或SHA-1等哈希校验工具来验证文件的完整性,并与官方提供的哈希值进行比对。
3.制作启动盘或光盘
将下载好的原版ISO系统文件制作成可启动的U盘或光盘。可使用软件如Rufus或UltraISO将ISO文件写入U盘或光盘中,并设置U盘或光盘为首选启动设备。
4.启动计算机并进入安装界面
将制作好的启动盘或光盘插入计算机,并重启电脑。根据电脑品牌不同,按下相应的启动快捷键进入BIOS设置,选择U盘或光盘作为启动设备后保存并退出。
5.选择安装语言及区域设置
在进入安装界面后,选择您所需要的安装语言及区域设置,并点击下一步继续安装。
6.接受许可协议
阅读并接受操作系统的许可协议,然后点击下一步。
7.选择安装类型
在这一步中,可以选择进行“新安装”或“升级”两种安装类型。根据个人需要选择适合自己的类型,然后点击下一步。
8.选择安装位置
如果需要进行全新安装,可以选择系统安装的磁盘分区。可根据需求进行调整,并确保选择正确的磁盘分区,然后点击下一步。
9.等待系统安装
系统将自动进行文件复制、程序安装等操作,这个过程可能需要一些时间,请耐心等待。
10.设置用户名和密码
在系统安装完成后,需要设置一个用户名和密码用于登录操作系统。填写相关信息,并点击下一步继续。
11.安装必要的驱动程序
在系统安装完成后,我们需要安装必要的驱动程序以确保硬件设备的正常工作。根据个人计算机的硬件型号,下载并安装相应的驱动程序。
12.更新操作系统和驱动程序
安装完成后,为了确保系统的稳定性和安全性,建议及时进行系统更新,并更新最新版本的驱动程序。
13.安装常用软件
根据个人需求,安装一些常用的软件如浏览器、办公软件等,以满足日常使用需求。
14.进行系统优化设置
根据个人喜好进行系统优化设置,如更改壁纸、设置电源管理等。
15.安装完成,享受原版ISO系统带来的稳定性和安全性
至此,您已经成功使用原版ISO系统完成了操作系统的安装。现在,您可以享受原版ISO系统带来的稳定性和安全性,并开始您的计算机之旅。
通过本文提供的详细教程,我们了解了使用原版ISO系统安装操作系统的步骤。使用原版ISO系统可以确保系统的稳定性和安全性,并且能够避免潜在的风险。希望本文对您有所帮助,并祝您顺利完成系统安装。