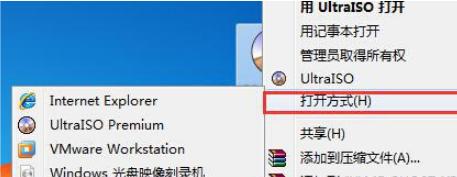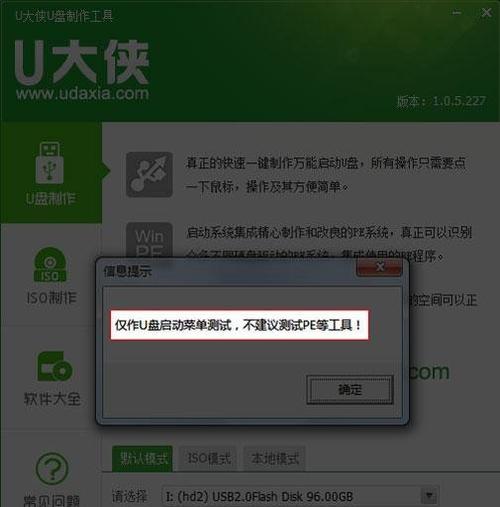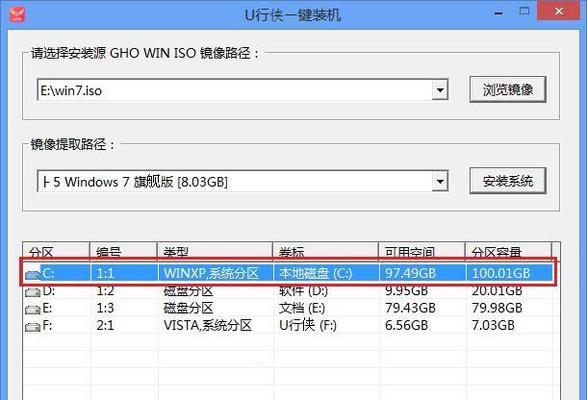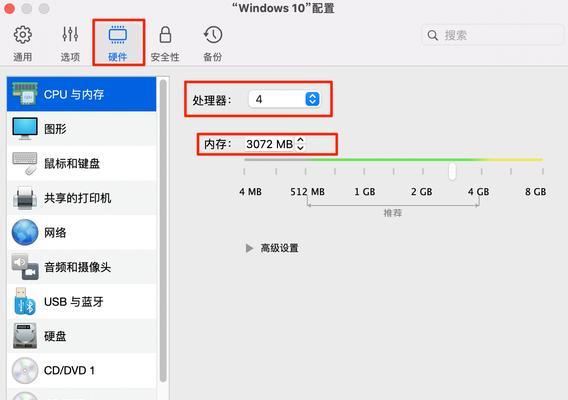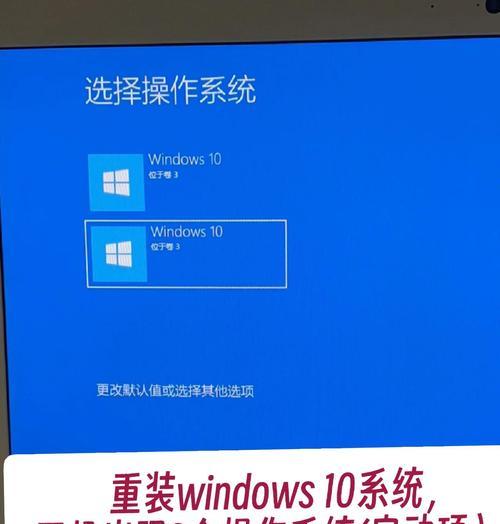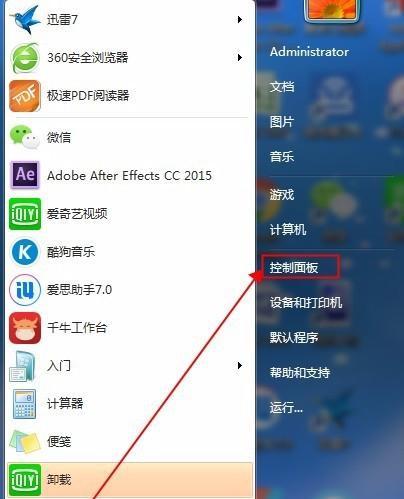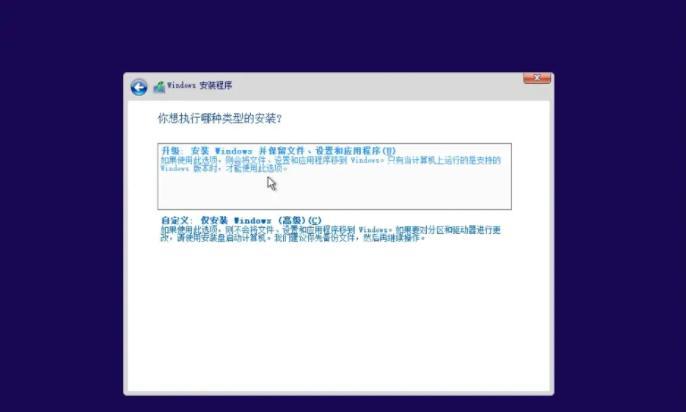随着技术的发展,使用U盘安装操作系统已成为一种常见的方式。本文将为您介绍如何使用U盘自己安装系统,让您轻松掌握这一技能。
1.准备工作:选择合适的U盘和系统镜像
在开始安装之前,我们需要选择一款合适的U盘作为启动介质,并下载相应的操作系统镜像文件。
2.格式化U盘:清空数据并创建引导分区
将U盘连接至电脑后,我们需要对其进行格式化操作,确保其为空白状态。通过一些工具可以创建一个引导分区,以便能够将系统镜像写入U盘。
3.获取系统镜像:从官方渠道下载系统镜像文件
在准备好U盘之后,我们需要从官方渠道下载相应的系统镜像文件。这些镜像文件通常以ISO格式提供,并包含操作系统的完整安装文件。
4.使用工具写入镜像:将系统镜像写入U盘
使用专门的工具,我们可以将下载好的系统镜像写入U盘。这个过程可能会需要一些时间,具体时间取决于系统镜像的大小和U盘的速度。
5.设置启动项:设置电脑从U盘启动
安装系统需要在电脑启动时从U盘启动,因此我们需要进入BIOS界面将U盘设置为启动项。不同品牌的电脑进入BIOS的方式可能不同,可以参考电脑的说明书或者通过搜索获取相应信息。
6.进入安装界面:选择系统安装方式和目标磁盘
重启电脑后,根据提示进入系统安装界面。在安装界面中,我们可以选择适合自己的安装方式,并选择要安装系统的目标磁盘。
7.开始安装:等待系统文件复制和安装过程完成
选择好安装方式和目标磁盘后,我们可以点击开始按钮,开始系统的安装过程。在这个过程中,系统会复制文件到目标磁盘并进行相关设置,时间会根据具体配置而有所不同。
8.设置系统:选择语言、时区等基本设置
在系统文件复制完成后,我们需要进行一些基本设置,如选择语言、时区等。这些设置对后续使用系统非常重要,所以请务必仔细填写。
9.用户账户设置:创建管理员账户和设置密码
安装系统后,我们需要创建一个管理员账户,并设置相应的密码。这个账户将拥有系统的最高权限,因此请牢记密码并保护好账户信息。
10.更新和驱动:完成系统安装后的必要步骤
安装完系统后,我们需要及时进行系统更新和驱动的安装,以确保系统的稳定性和兼容性。可以通过系统自带的更新功能或者官方网站下载更新文件和驱动。
11.安装软件:根据个人需求下载和安装常用软件
除了系统更新和驱动安装外,根据个人需求我们还可以下载并安装一些常用软件,如浏览器、办公软件等。这些软件可以提高我们的工作效率和娱乐体验。
12.数据迁移:将原有数据从备份中恢复到新系统中
如果之前有备份好的数据,我们可以将其恢复到新系统中。通过备份还原工具,我们可以选择性地将数据恢复到新系统中,以便继续使用。
13.优化设置:个性化调整和系统性能优化
在系统安装完成后,我们可以根据个人喜好进行一些个性化调整,如更换壁纸、调整主题等。此外,我们还可以进行一些系统性能优化操作,如关闭不必要的服务、清理垃圾文件等。
14.故障排除:解决可能遇到的安装问题
在安装过程中,有时可能会遇到一些问题,如无法识别U盘、安装失败等。在这种情况下,我们可以根据具体错误提示进行故障排除,或者寻求专业人士的帮助。
15.安装完成:享受全新系统带来的便利和优化
当我们完成所有安装步骤后,便可以享受全新系统所带来的便利和优化。不论是工作还是娱乐,一个稳定、流畅的系统都能提高我们的效率和体验。
通过本文的教程,相信您已经掌握了使用U盘自己安装系统的步骤和技巧。希望这些内容对您有所帮助,并让您能够轻松完成系统安装。祝您使用愉快!