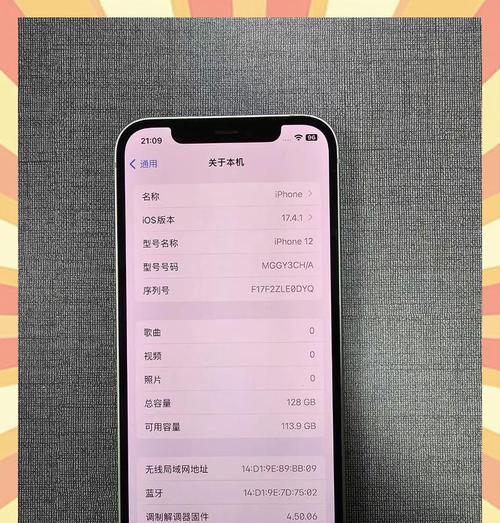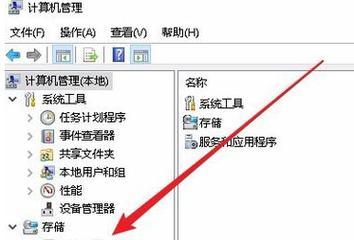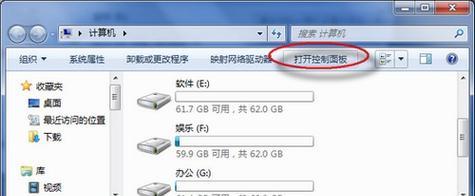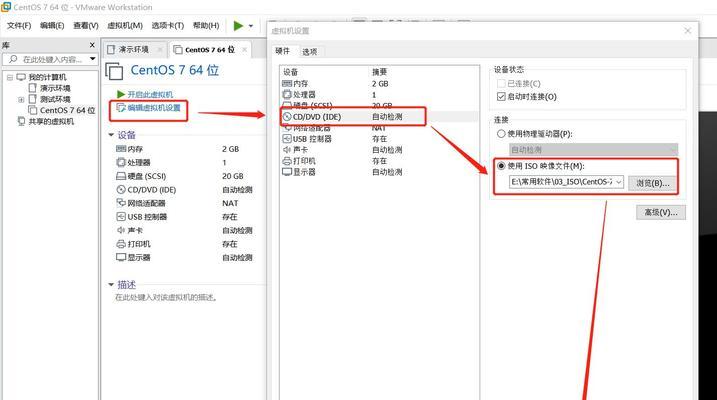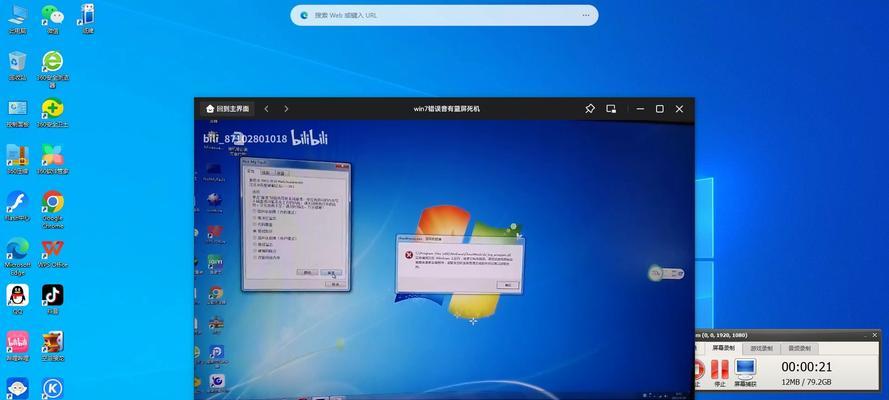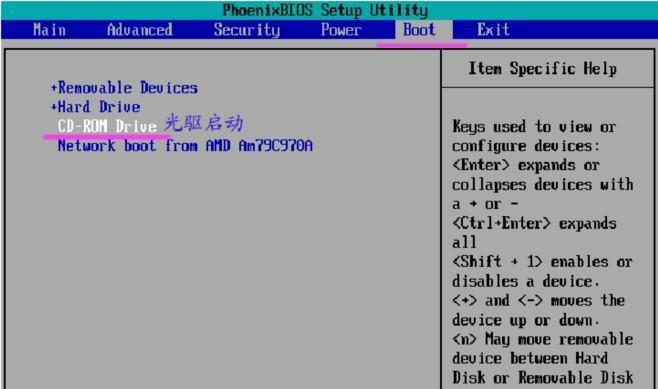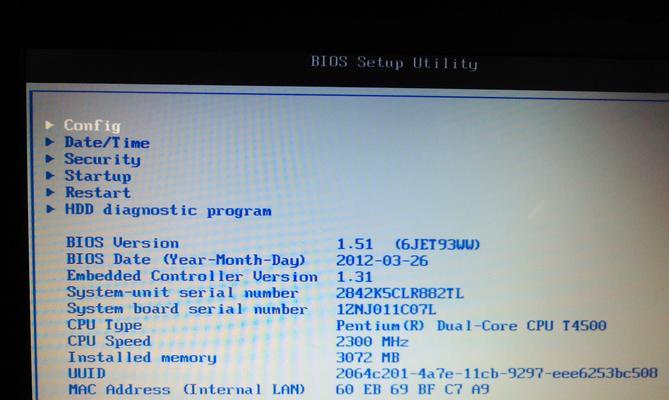在电脑安装过程中,我们通常使用光盘或者U盘来进行系统的安装。而U盘PE启动安装方式相比光盘更加便捷、快速。本文将详细介绍如何使用U盘PE启动来完成系统安装,让您轻松掌握这一技巧。
一、制作U盘PE启动盘
1.准备一台可用的U盘和一个能够制作U盘启动的工具;
2.下载并安装U盘启动工具;
3.打开U盘启动工具,选择需要制作的系统镜像,并将其写入到U盘中。
二、设置电脑启动顺序
1.将U盘插入电脑的USB接口;
2.打开电脑的BIOS设置界面;
3.在启动选项中,调整启动顺序,将U盘设为第一启动项;
4.保存设置并重启电脑。
三、进入U盘PE界面
1.重启电脑后,系统将会自动从U盘PE启动;
2.在弹出的界面中,选择U盘PE启动,并按下回车键;
3.稍等片刻,系统将进入U盘PE启动界面。
四、进入系统安装界面
1.在U盘PE启动界面中,找到并点击系统安装选项;
2.根据提示,选择需要安装的系统版本以及安装路径;
3.点击下一步开始安装。
五、完成系统安装
1.系统会自动进行文件的复制和安装过程;
2.在安装过程中,根据系统提示进行相应设置;
3.等待系统安装完成后,电脑将自动重启。
六、系统初始化设置
1.在电脑重启后,根据系统提示进行初始化设置;
2.设置用户名、密码以及其他个人偏好。
七、安装驱动程序
1.打开设备管理器,查看是否有未安装的驱动程序;
2.下载并安装相应的驱动程序。
八、安装常用软件
1.打开浏览器,下载并安装常用软件;
2.根据个人需求选择合适的软件进行安装。
九、设置网络连接
1.打开网络设置,连接无线网络或插入网线;
2.配置网络连接参数,确保正常上网。
十、系统优化设置
1.打开系统设置,对系统进行优化;
2.关闭自启动程序、清理垃圾文件等操作。
十一、安装杀毒软件
1.下载并安装一款可信赖的杀毒软件;
2.扫描系统,确保电脑安全。
十二、备份重要文件
1.将重要文件复制到其他存储设备中,以防数据丢失;
2.建议定期进行数据备份。
十三、系统升级更新
1.打开系统更新设置,自动或手动检查更新;
2.安装最新的系统更新补丁。
十四、安装常用工具
1.下载并安装一些常用的工具软件;
2.提高工作效率和便捷性。
十五、
通过使用U盘PE启动盘,我们可以轻松实现系统的安装和配置,并且更加便捷高效。希望本文所述的步骤能够帮助您顺利完成U盘PE启动安装过程,并享受到更好的计算机使用体验。