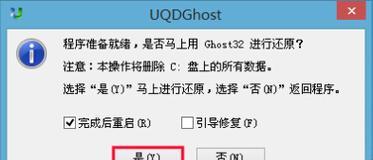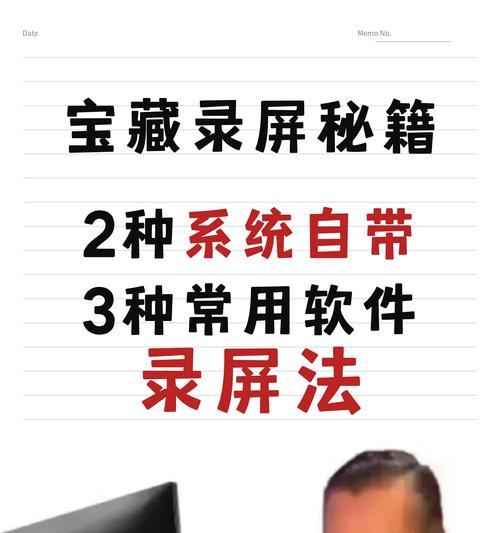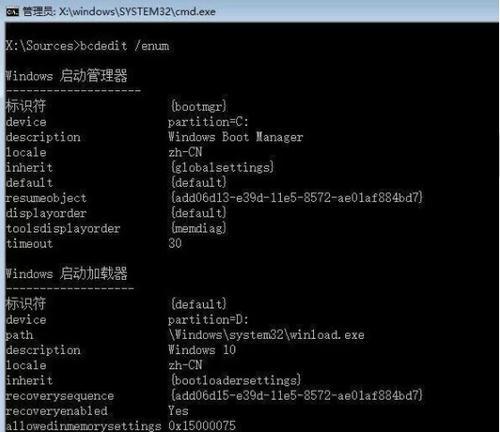在某些情况下,我们可能需要使用U盘来启动系统,比如系统崩溃无法正常启动、需要重新安装系统等等。本文将详细介绍如何在Win7系统中使用U盘进行启动,帮助读者解决系统启动问题。
1.准备工作
在使用U盘启动之前,需要准备好以下工具和材料,包括一台装有Win7系统的电脑、一个可用的U盘、U盘启动制作工具等等。
2.下载U盘启动制作工具
在制作U盘启动盘之前,需要下载一个可靠的U盘启动制作工具,如UltraISO、Rufus等,以确保制作出的U盘启动盘的可用性和稳定性。
3.安装U盘启动制作工具
下载完成后,双击安装文件并按照提示完成安装过程,安装完成后打开该工具。
4.插入U盘并选择制作方式
在工具界面中,插入准备好的U盘,并选择合适的制作方式,通常有“写入硬盘镜像”、“创建启动U盘”等选项,根据需求选择适当的方式。
5.导入Win7系统镜像文件
在制作U盘启动盘的过程中,需要导入Win7系统的镜像文件,可以通过浏览文件选取对应的ISO镜像文件。
6.设置U盘启动属性
在制作过程中,需要设置U盘的启动属性,确保制作出的U盘能够被电脑正确识别并进行启动。
7.开始制作U盘启动盘
确认设置无误后,点击“开始”或“制作”按钮开始制作U盘启动盘,等待制作过程完成。
8.设置电脑启动顺序
制作完成后,需要设置电脑的启动顺序,确保电脑能够通过U盘进行启动。可以在BIOS设置中将U盘设置为第一启动项。
9.插入U盘并重新启动电脑
制作好U盘启动盘并设置好启动顺序后,将制作好的U盘插入电脑,并重新启动电脑。
10.进入U盘启动界面
电脑重新启动后,会自动进入U盘启动界面,根据提示选择相应的选项进入Win7系统安装或修复界面。
11.进行系统安装或修复
在U盘启动界面中,可以选择进行Win7系统的全新安装或者修复已有的系统,根据个人需求选择相应的选项。
12.按照提示进行操作
在安装或修复过程中,需要按照界面提示进行相关操作,包括选择安装位置、输入激活码等等。
13.等待系统安装或修复完成
根据电脑配置和U盘的读取速度,系统安装或修复的过程可能会花费一定的时间,请耐心等待直至完成。
14.重新启动电脑
安装或修复完成后,根据界面提示重新启动电脑,并在启动时拔出U盘,确保电脑能够正常从硬盘启动。
15.检查系统启动情况
重新启动后,系统应该能够正常启动,可以检查一下系统的运行情况,如网络连接、驱动程序、软件应用等等,确保一切正常。
通过本文的教程,读者可以学会如何使用U盘在Win7系统上进行启动。制作U盘启动盘并正确设置启动顺序后,可以方便地进行系统安装或修复操作。希望本文对解决Win7系统启动问题有所帮助。