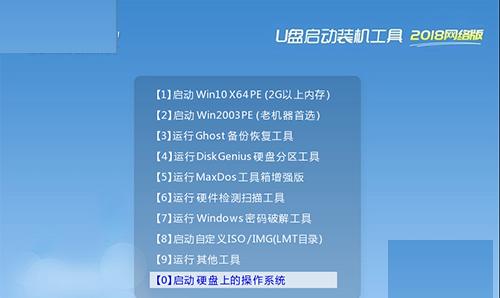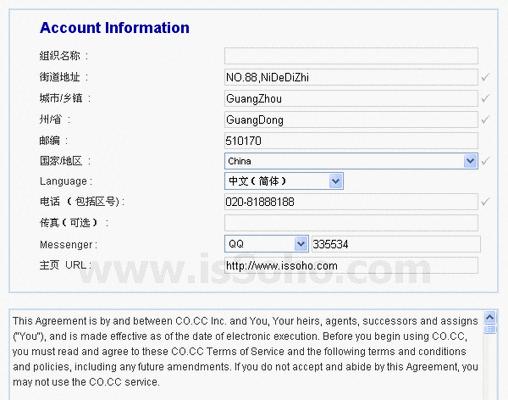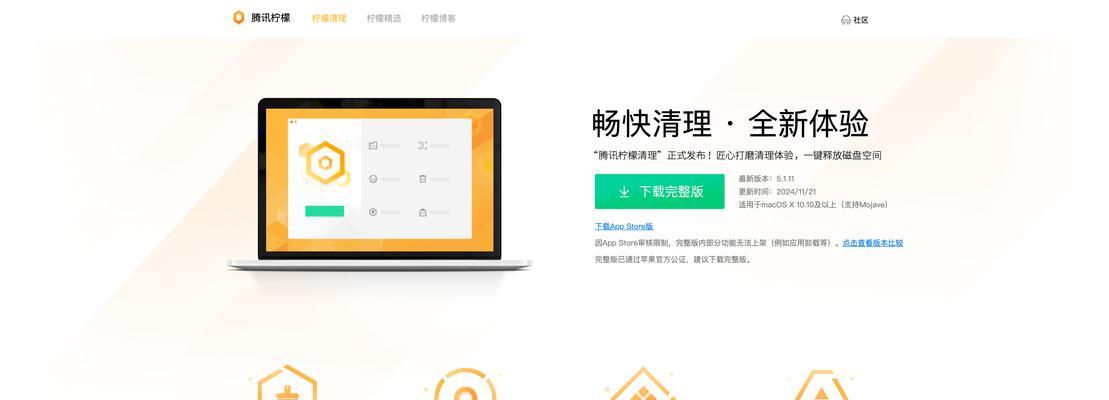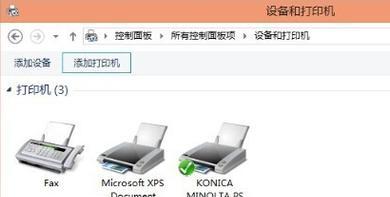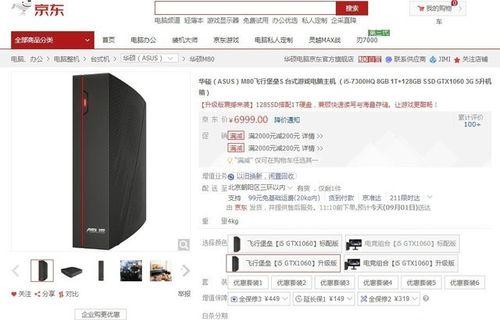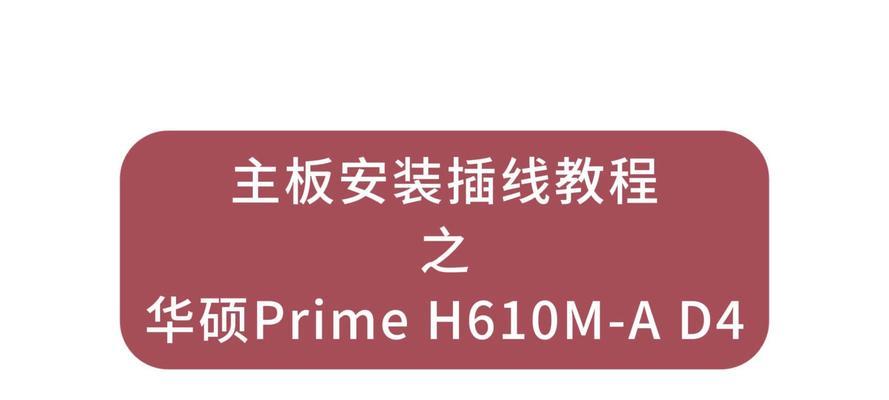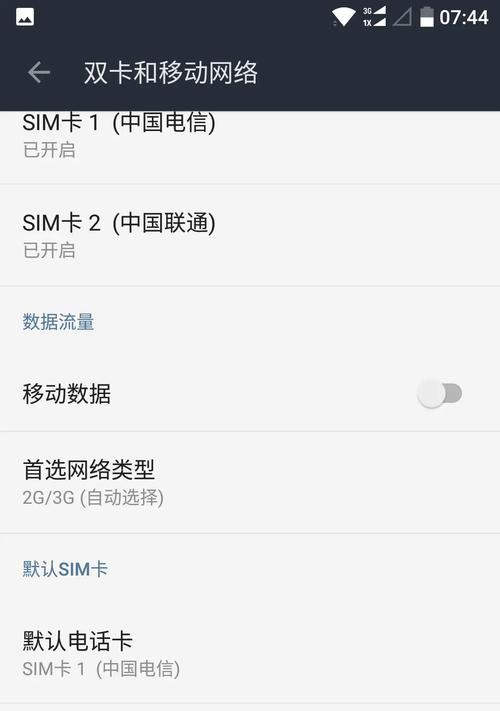在日常使用电脑的过程中,我们经常会遇到硬盘空间不足的问题,这不仅影响系统的运行速度,还可能导致文件丢失或数据损坏。为了更好地管理硬盘空间并提高系统效率与安全性,本文将为您详细介绍Win8磁盘分区的方法和步骤。无论您是初学者还是有一定电脑知识的用户,本教程都将帮助您轻松地进行磁盘分区。
了解磁盘分区的意义及好处
磁盘分区是将一块物理硬盘划分为多个逻辑分区的过程,每个分区相当于一个独立的硬盘。这种划分可以更好地管理文件、提高数据安全性、增强系统运行效率和便于进行多系统的安装和使用。
备份重要数据,确保安全
在进行磁盘分区之前,务必备份重要的文件和数据。虽然分区过程中不会直接删除数据,但出现意外情况时,备份是最好的保障。建议将重要数据保存在外部存储设备上,比如移动硬盘或云存储。
打开磁盘管理工具
在Win8系统中,我们可以通过“计算机管理”来打开磁盘管理工具。点击桌面右下角的“计算机”图标,选择“管理”,在弹出的窗口中选择“磁盘管理”。
查看当前硬盘分区情况
在磁盘管理工具界面,您可以清晰地看到当前硬盘的分区情况,包括每个分区的卷标、容量、文件系统类型等信息。这有助于您更好地了解硬盘的使用情况,为后续的分区操作提供参考。
缩小卷大小以释放空间
如果您的硬盘中存在一个较大的分区,但只使用了一部分空间,您可以通过缩小该分区的大小来释放出多余的空间。右键点击该分区,在弹出菜单中选择“压缩卷”,根据需要选择压缩的大小,并确认操作。
创建新分区
如果您希望为特定用途或文件类型创建一个新的分区,可以右键点击未分配的空间,在弹出菜单中选择“新建简单卷”。按照向导的提示,设置新分区的大小、文件系统等参数,并完成创建。
合并分区
如果您希望将两个相邻的分区合并为一个更大的分区,可以右键点击其中一个分区,在弹出菜单中选择“删除卷”。右键点击另一个分区,选择“扩展卷”,按照向导的提示完成合并操作。
格式化新分区
在创建新分区或合并分区后,系统会要求对新的分区进行格式化。格式化过程会清除分区中的所有数据,请确保已备份重要数据。右键点击新的分区,在弹出菜单中选择“格式化”,按照向导的提示进行格式化操作。
更改分区卷标
为了更好地识别和管理各个分区,您可以右键点击分区,在弹出菜单中选择“属性”,然后在“卷标”选项卡中输入您希望设置的卷标名称,并确认保存。
隐藏分区
如果您有一些敏感或系统相关的文件,不希望被其他用户轻易访问到,可以选择将其隐藏。右键点击分区,在弹出菜单中选择“更多操作”,然后选择“设置为隐藏分区”。被隐藏的分区只能通过磁盘管理工具才能看到和访问。
删除分区
如果您不再需要某个分区,可以右键点击该分区,在弹出菜单中选择“删除卷”。请注意,删除分区将清除该分区中的所有数据,请谨慎操作。
动态磁盘与基本磁盘的区别
在Win8系统中,有动态磁盘和基本磁盘之分。动态磁盘支持更多的高级功能,例如扩展卷、镜像卷等,但不兼容一些操作系统和硬件;基本磁盘则更加稳定和通用。根据自己的需求和实际情况选择合适的磁盘类型。
使用分区工具进行更高级的操作
除了系统自带的磁盘管理工具外,还有一些第三方的分区工具可以进行更高级的操作,例如调整分区大小、移动分区位置等。在使用这些工具时,请谨慎操作,并备份重要数据。
定期检查和整理硬盘空间
经过一段时间的使用,硬盘上可能会出现大量的临时文件、垃圾文件和重复文件等。定期使用系统自带的磁盘清理工具或第三方的清理工具,对硬盘进行整理和清理,可以提高系统的运行速度和效率。
通过本文的教程,您应该已经了解了如何在Win8系统中进行磁盘分区,并根据自己的需求和实际情况进行了相应的操作。磁盘分区不仅可以提高硬盘空间的利用率,还能增强系统效率和数据安全性。希望这些方法和步骤能够帮助您更好地管理硬盘空间,提升电脑使用体验。