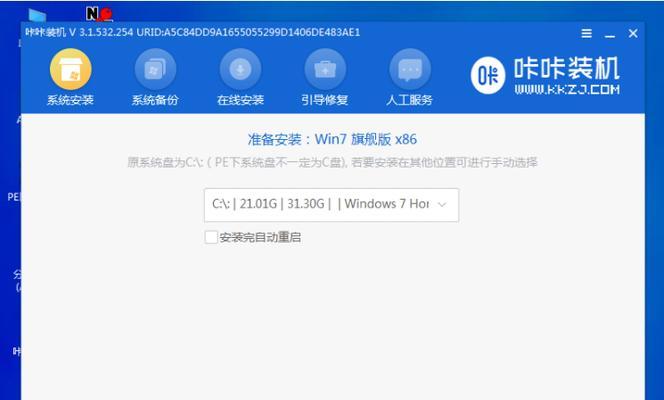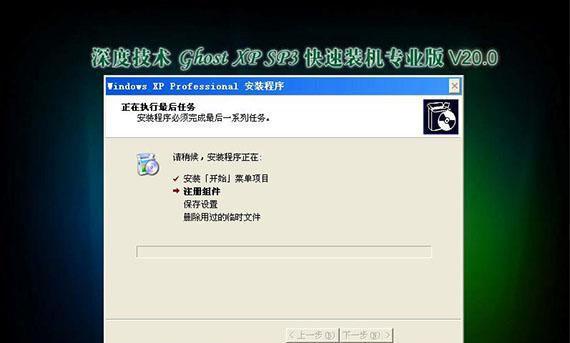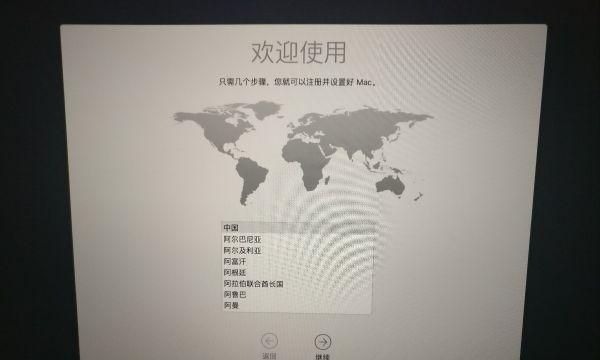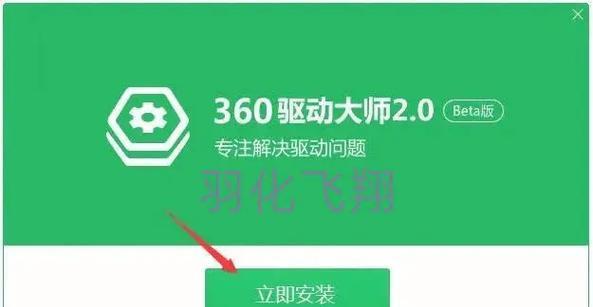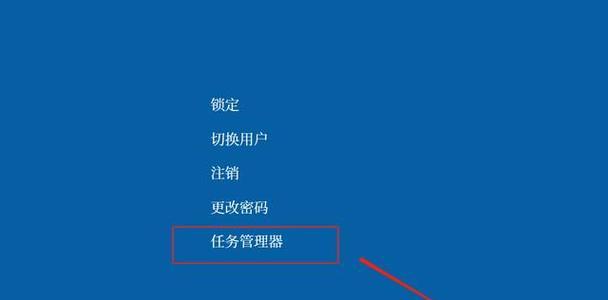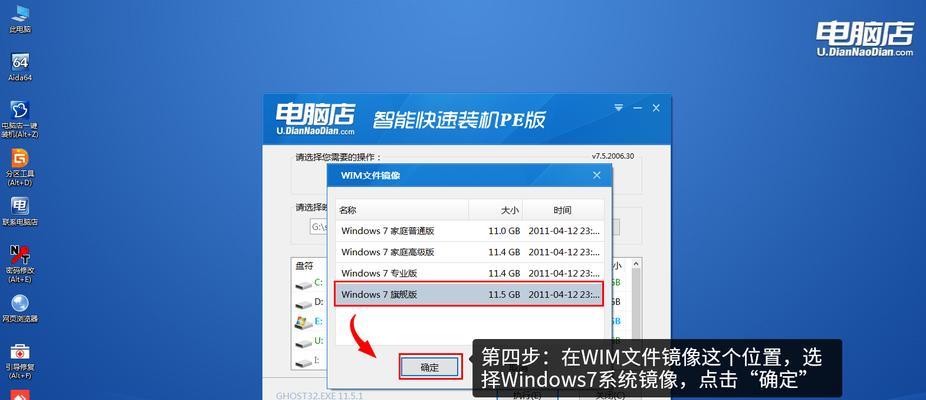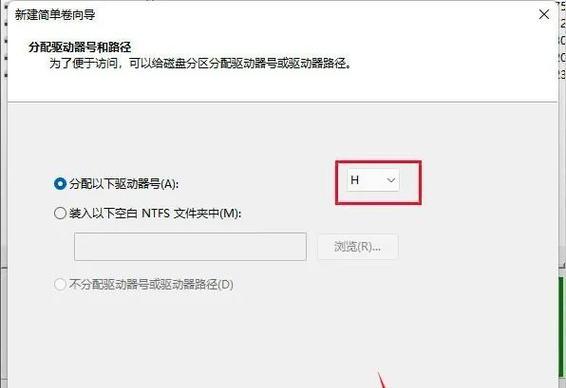在安装Windows7系统时,使用U盘进行启动安装是一个非常便捷的方法。本篇文章将详细介绍如何通过U盘来启动安装Win7系统,帮助读者快速搭建自己的电脑。
准备工作
1.确保你拥有一个可用的U盘。
2.下载Windows7系统的镜像文件并保存到电脑中。
3.确保你拥有一台可用的电脑。
制作启动U盘
1.格式化U盘:连接U盘到电脑,打开“我的电脑”,右键点击U盘选择“格式化”选项,选择FAT32文件系统,并勾选“快速格式化”选项,然后点击“开始”按钮。
2.创建启动U盘:下载并运行一个名为Rufus的工具,在工具界面中选择已经下载好的Windows7系统镜像文件和格式化好的U盘,点击“开始”按钮,等待制作完成。
设置电脑启动顺序
1.关机:将制作好的启动U盘插入需要安装Windows7的电脑,并将电脑关机。
2.进入BIOS设置:开机时按下对应电脑品牌的快捷键(一般为F2、F12、Del键),进入BIOS设置界面。
3.设置启动顺序:在BIOS设置界面中找到“Boot”或“启动”选项,将U盘设为第一启动项,保存设置并退出BIOS。
启动安装Win7系统
1.开机:重新启动电脑,等待电脑显示出一个“按任意键启动”的提示信息。
2.按任意键:在提示信息出现后,立即按下任意键进入Windows7系统的安装界面。
3.选择语言和区域:在安装界面中选择适合自己的语言和区域设置,点击“下一步”按钮。
4.安装类型:选择“自定义”安装类型。
5.硬盘分区:在接下来的界面中选择硬盘分区,可以选择将整个硬盘格式化为一个新的分区,或者选择一个已经存在的分区进行安装。
6.开始安装:点击“下一步”按钮开始安装Windows7系统,等待安装过程完成。
7.完成安装:安装完成后,电脑会自动重新启动。
8.设置用户名和密码:按照提示设置您的用户名和密码,并根据需要设置密码提示问题。
9.输入产品密钥:根据您购买的Windows7系统版本,输入相应的产品密钥并点击“下一步”按钮。
10.选择计算机名称:为您的计算机设置一个名称,并设置网络位置。
11.选择时区和时间:根据您所在的地区选择正确的时区和时间。
12.完成设置:点击“下一步”按钮完成设置,等待系统加载完成。
通过本教程,我们学习了如何使用U盘进行启动安装Win7系统。这是一种方便快捷的方法,能够帮助我们快速搭建自己的电脑。希望这个教程对您有所帮助!