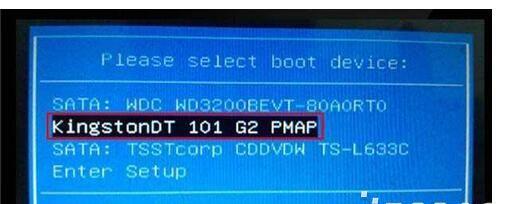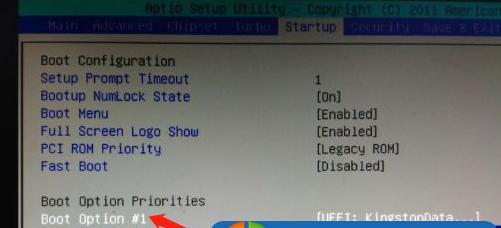在计算机使用过程中,我们常常需要重新安装操作系统。本文将介绍如何使用技嘉主板通过U盘来安装Windows系统,以便用户能够轻松地完成系统安装,提高计算机的使用效率。
一、准备所需材料及工具
1.确保你拥有一台技嘉主板的电脑。
2.准备一根容量不小于8GB的U盘。
3.下载并准备好Windows系统镜像文件。
4.下载并安装Rufus软件。
二、制作启动U盘
1.打开Rufus软件,插入U盘。
2.在Rufus软件界面中,选择正确的U盘设备。
3.在“引导选择”中,选择“从ISO镜像创建可引导的USB驱动器”,并点击右侧的光盘图标,选择之前下载好的Windows系统镜像文件。
4.在“格式化选项”中,选择“MBR”分区方案。
5.点击“开始”按钮开始制作启动U盘。
三、BIOS设置
1.重启电脑,并按下Del键进入BIOS设置界面。
2.在“启动”选项卡中,将“启动设备优先级”设置为U盘优先。
3.保存设置并退出BIOS。
四、安装系统
1.插入制作好的启动U盘。
2.重启电脑,按下任意键进入Windows安装界面。
3.在安装界面中选择语言、时区等相关设置。
4.点击“安装”按钮,进行系统安装。
5.根据提示完成系统安装过程。
6.重启电脑后,根据需要进行进一步的系统设置。
五、常见问题及解决方法
1.如果U盘无法被识别,请检查U盘是否已正确插入,并重新制作启动U盘。
2.如果无法进入BIOS设置界面,请查看技嘉主板的说明手册,寻找正确的按键进入BIOS的方法。
3.如果系统安装过程中出现错误提示,可以尝试重新制作启动U盘或者检查系统镜像文件的完整性。
六、注意事项
1.在制作启动U盘时,请确保U盘中没有重要数据,制作过程会将其全部删除。
2.在进行系统安装过程中,请备份重要数据,以免数据丢失。
通过本文介绍的步骤,你可以轻松地使用技嘉主板和U盘来安装Windows系统。这个方法简单易懂,适用于大多数技嘉主板型号。希望本教程对你有所帮助,祝你顺利完成系统安装!