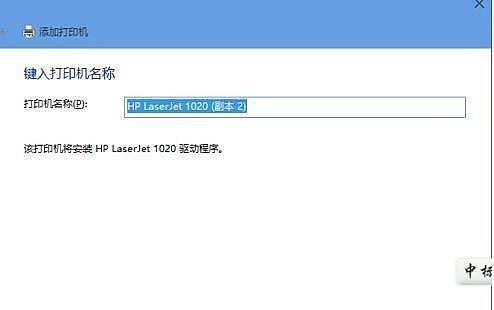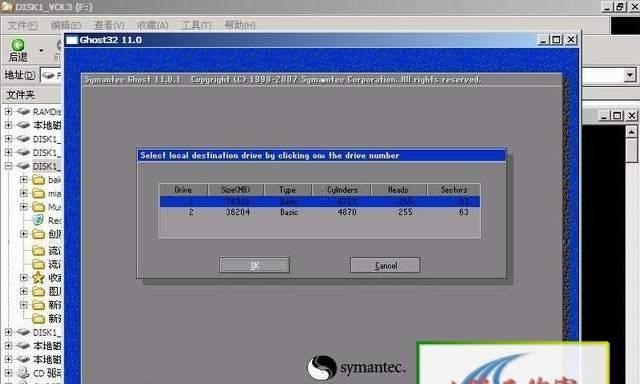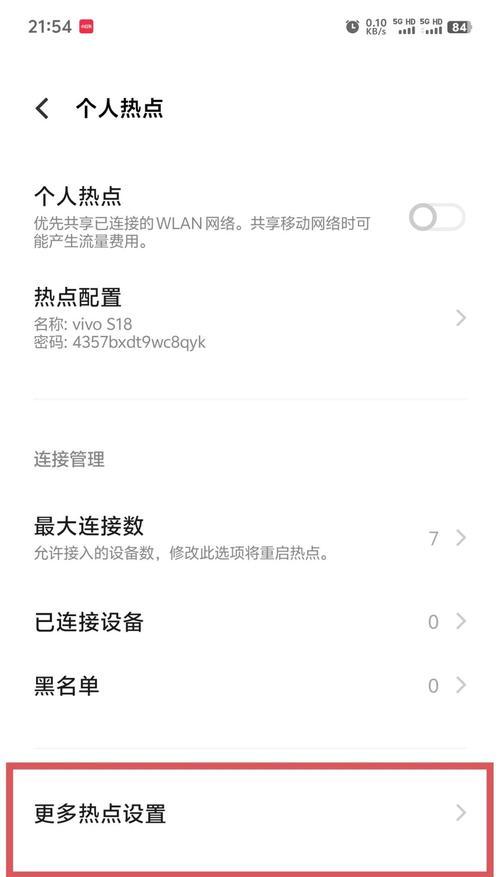在当今数字化时代,将打印机连接到Wi-Fi网络变得越来越重要。本文将为您提供一份简明的教程,帮助您顺利将惠普打印机连接到Wi-Fi网络,实现无线打印的便利。无需复杂的设置和专业知识,只需按照以下步骤操作,即可在家庭或办公环境中轻松连接并使用惠普打印机。
检查设备和网络状态
在开始连接惠普打印机到Wi-Fi网络之前,首先确保您的打印机和Wi-Fi网络都正常工作。检查打印机是否通电,并且Wi-Fi网络是否已经设置和连接成功。
打开打印机设置菜单
按下打印机上的设置按钮,进入打印机的设置菜单。具体位置可能因不同型号的惠普打印机而异,您可以查阅相关的用户手册或在惠普官网上寻找具体的操作指南。
选择Wi-Fi设置选项
在打印机的设置菜单中,找到并选择“Wi-Fi设置”选项。这个选项可能在不同型号的惠普打印机中有所不同,但通常会以类似的名称存在。
浏览可用的Wi-Fi网络列表
在Wi-Fi设置菜单中,您将看到一个可用的Wi-Fi网络列表。浏览列表,并选择您想要连接的Wi-Fi网络。确保选择的网络是您想要打印机连接的那个网络。
输入Wi-Fi密码
一旦选择了Wi-Fi网络,您将被要求输入Wi-Fi密码。使用打印机上的键盘输入Wi-Fi密码,并确保准确输入。请注意,Wi-Fi密码区分大小写。
连接到Wi-Fi网络
输入完毕密码后,选择连接按钮以连接到所选的Wi-Fi网络。此时,打印机将尝试与网络建立连接,并显示连接状态。
等待连接成功
连接过程可能需要一些时间,请耐心等待打印机成功连接到Wi-Fi网络。打印机通常会显示连接成功的消息或相应的指示灯亮起。
打印测试页
一旦连接成功,建议打印一张测试页以确认打印机已经正确连接到Wi-Fi网络并可以正常工作。您可以在打印机设置菜单中找到测试页打印选项。
添加其他设备连接
现在您已经成功将惠普打印机连接到Wi-Fi网络,您可以轻松添加其他设备连接到同一网络,实现无线打印的便利。只需在其他设备上选择惠普打印机即可开始使用。
解决连接问题
如果您在连接过程中遇到任何问题,如无法找到Wi-Fi网络、连接失败等,请确保Wi-Fi网络正常工作并检查密码是否正确。您还可以尝试重启打印机和Wi-Fi路由器来解决连接问题。
保持网络稳定
为了获得最佳的打印体验,确保您的Wi-Fi网络稳定且信号强度良好。将打印机和Wi-Fi路由器放置在较近的位置,并减少障碍物以提高信号质量。
更新打印机固件
定期检查惠普官方网站或惠普打印机设置菜单中是否有可用的固件更新。安装最新的固件可以提供更好的性能、功能和兼容性。
保护Wi-Fi网络安全
在连接打印机到Wi-Fi网络时,确保Wi-Fi网络受到安全保护,以防止未经授权的访问。使用强密码和安全加密选项,并定期更改密码以提高网络安全性。
享受无线打印便利
现在,您已经成功连接了惠普打印机到Wi-Fi网络,可以享受无线打印的便利了。随时随地轻松打印文件、照片和其他内容,提高工作和生活效率。
通过本文的简明教程,您可以轻松将惠普打印机连接到Wi-Fi网络,实现无线打印的便利。只需按照上述步骤操作,即可在家庭或办公环境中享受更方便、高效的打印体验。无需复杂设置和专业知识,让我们一起迈向无线打印的新时代!