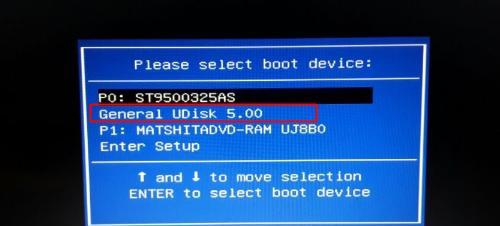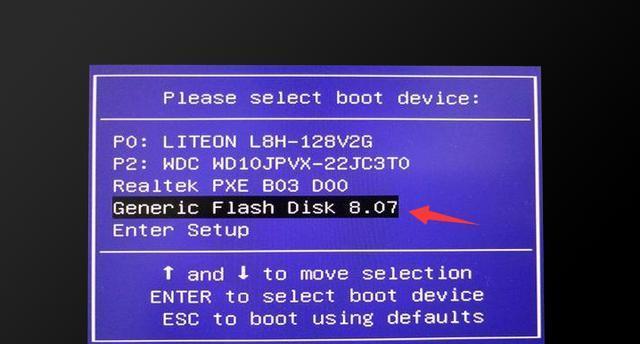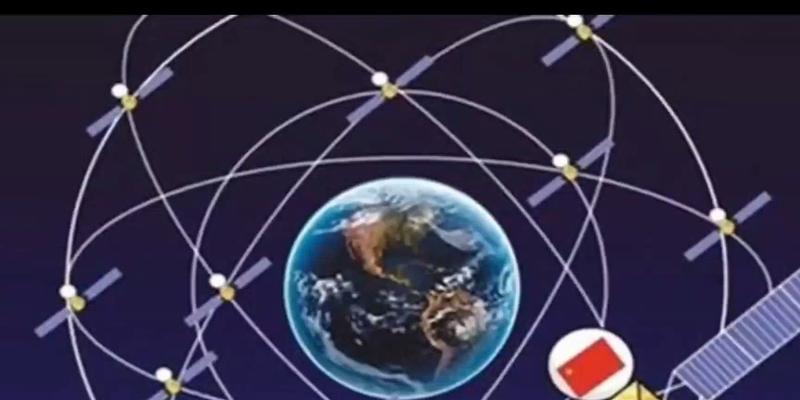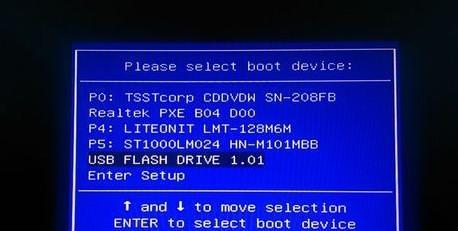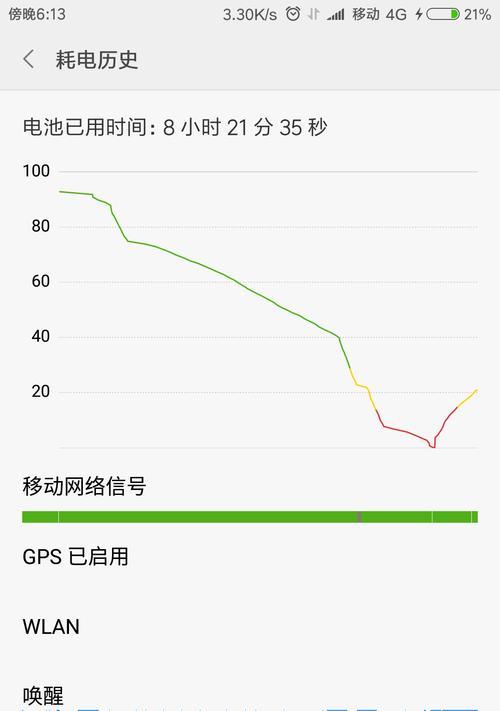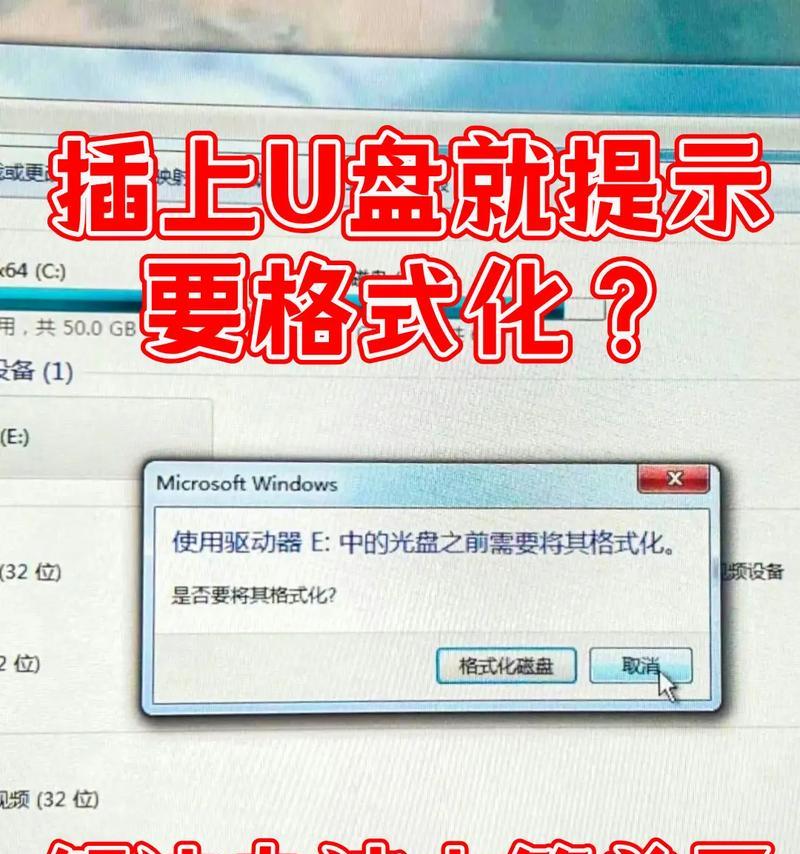电脑在长时间使用后会出现各种问题,有时候重装系统是最好的解决办法。本文将介绍如何利用U盘启动PE系统来进行电脑重装,帮助用户轻松解决电脑问题。
文章目录:
1.准备工作
2.下载PE系统镜像文件
3.制作PE启动U盘
4.修改电脑启动顺序
5.启动电脑进入PE系统
6.硬盘分区与格式化
7.备份重要数据
8.安装操作系统
9.驱动程序安装
10.更新系统补丁与防护软件
11.安装常用软件与工具
12.恢复备份的数据
13.个性化设置
14.测试系统稳定性
15.系统优化与清理
1.准备工作:备份重要文件,获取所需软件和驱动程序,准备一台可用的电脑。
2.下载PE系统镜像文件:到官方网站或可信赖的下载网站下载最新版PE系统镜像文件。
3.制作PE启动U盘:利用制作工具将PE系统镜像文件写入U盘,确保U盘成为可启动设备。
4.修改电脑启动顺序:进入电脑BIOS设置,将U盘作为首选启动设备。
5.启动电脑进入PE系统:重新启动电脑,按照提示进入PE系统的界面。
6.硬盘分区与格式化:利用PE系统中的磁盘管理工具进行硬盘分区和格式化操作。
7.备份重要数据:将需要保留的文件和资料备份至外部存储设备。
8.安装操作系统:选择合适的操作系统版本,按照步骤进行安装。
9.驱动程序安装:安装硬件设备所需的驱动程序,确保正常运行。
10.更新系统补丁与防护软件:通过网络连接更新系统补丁和安装杀毒软件等安全防护程序。
11.安装常用软件与工具:根据个人需求,选择并安装常用软件和工具。
12.恢复备份的数据:从外部存储设备将备份的文件和资料复制到电脑中。
13.个性化设置:调整系统设置,包括壁纸、桌面图标、语言等个性化选项。
14.测试系统稳定性:运行一些软件和程序,检查系统是否运行稳定。
15.系统优化与清理:通过系统优化工具清理垃圾文件、注册表等,提升系统性能。
通过本文的教程,您可以轻松利用U盘启动PE系统进行电脑重装。在重装过程中,请确保备份重要文件,并按照步骤进行操作。重装后的电脑将焕然一新,运行更加稳定和流畅。