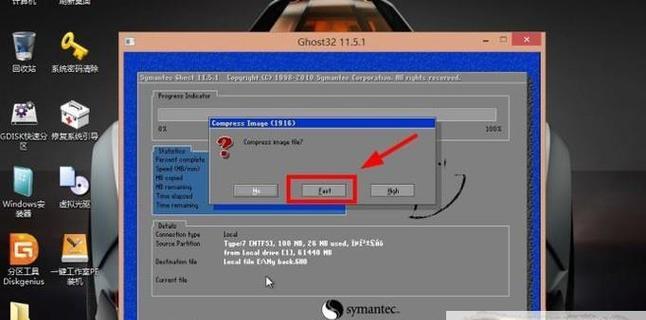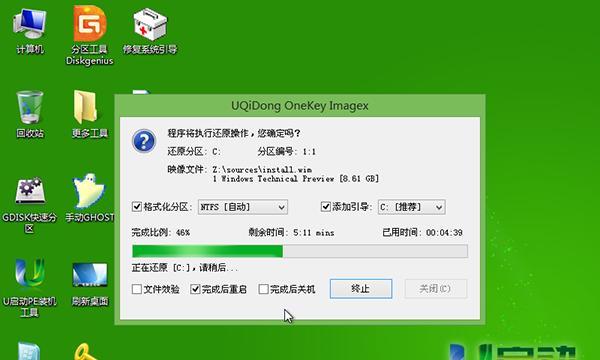在电脑系统无法正常启动或出现故障时,使用U盘PE启动系统可以帮助我们进行故障排查和修复。本文将介绍U盘PE启动系统的具体步骤和注意事项,帮助读者轻松解决电脑故障。
1.准备所需材料和工具
在开始制作U盘PE启动系统之前,需要准备一台电脑、一个U盘(容量建议至少16GB)以及一个可用的WindowsPE镜像文件。
2.下载并安装制作工具
通过搜索引擎下载并安装一个可靠的U盘PE制作工具,例如"U盘启动盘制作工具"。
3.打开制作工具并选择U盘
将U盘插入电脑,打开制作工具后选择对应的U盘。
4.导入WindowsPE镜像文件
在制作工具中选择导入镜像文件,并选择之前准备好的WindowsPE镜像文件。
5.点击开始制作
确认无误后,点击开始制作按钮,开始制作U盘PE启动系统。这个过程可能需要一段时间,请耐心等待。
6.制作完成提示
当制作完成后,会有提示窗口弹出,说明U盘PE启动系统已经成功制作完成。
7.设置电脑启动顺序
将制作好的U盘插入需要启动的电脑,并在开机时按下对应的按键(通常是F2、F10或Delete键)进入BIOS设置界面,将U盘设置为启动优先设备。
8.保存设置并重启电脑
在BIOS设置界面中保存设置并重启电脑,电脑将会从U盘PE启动系统中启动。
9.进入WindowsPE桌面
稍等片刻,电脑将会自动进入WindowsPE桌面,你可以在桌面上看到各种系统工具和资源。
10.使用系统工具修复故障
根据电脑故障的具体情况,使用WindowsPE桌面上的系统工具进行故障排查和修复操作。
11.注意事项:备份重要数据
在进行任何故障排查和修复操作之前,务必备份重要数据,以免造成数据丢失。
12.注意事项:谨慎操作
在使用U盘PE启动系统进行故障排查和修复时,务必谨慎操作,避免误操作导致更严重的问题。
13.注意事项:选择合适的工具
根据故障的具体情况,选择合适的系统工具进行操作,避免无用功和误判。
14.注意事项:及时更新系统工具
定期更新U盘PE启动系统中的系统工具,以保证其与最新的操作系统和硬件兼容。
15.
通过本文的步骤,你可以轻松制作U盘PE启动系统,并且在出现电脑故障时进行故障排查和修复。记得备份重要数据、谨慎操作,并选择合适的工具进行操作,希望能帮助你顺利解决电脑故障。