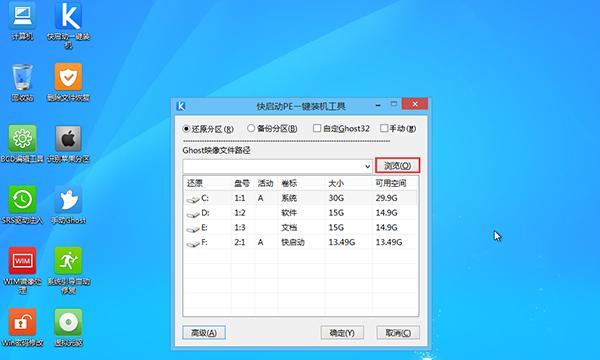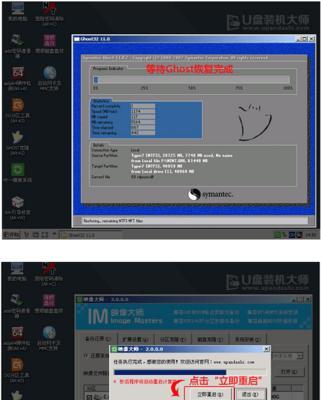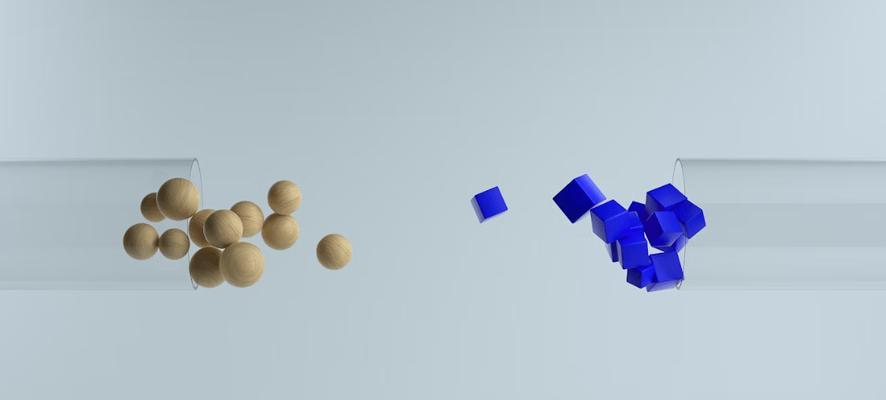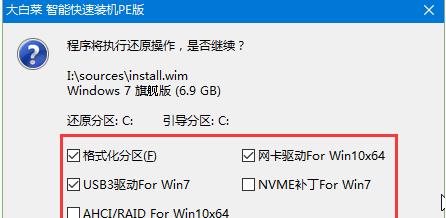在过去,装系统通常需要繁琐的步骤和专业知识。然而,现在随着技术的进步,使用优启动U盘可以轻松完成系统安装。本文将介绍如何使用优启动U盘装系统,并为您提供详细的步骤指导。
一、制作优启动U盘的准备
确保您有一个可靠的U盘,并备份其中的重要数据。接下来,下载并安装优启动U盘制作工具。该工具可以从官方网站免费下载。
二、选择系统版本并下载
打开优启动U盘制作工具后,您需要选择要安装的系统版本。该工具支持Windows、Mac和Linux等多个操作系统。选择您需要的系统版本,并点击下载。
三、安装优启动U盘制作工具
在下载完成后,运行优启动U盘制作工具的安装程序。按照提示进行安装,直到完成。
四、插入U盘并格式化
将U盘插入电脑的USB接口,并确保电脑能够正确识别。接下来,打开优启动U盘制作工具,选择“格式化”选项。在格式化过程中,确保选择正确的U盘,并注意备份其中的数据。
五、制作优启动U盘
在格式化完成后,回到优启动U盘制作工具界面,选择“制作启动盘”。该工具会自动将系统镜像文件写入U盘,并设置为可引导。
六、重启电脑并进入BIOS设置
将优启动U盘插入待安装系统的电脑,并重启电脑。在开机过程中,按下相应的按键(通常是F2、F10或Delete键)进入BIOS设置界面。
七、调整启动顺序
在BIOS设置界面中,找到“Boot”或“启动”选项,并将优启动U盘设置为第一启动设备。保存设置并退出BIOS。
八、开始安装系统
重启电脑后,系统安装程序将自动启动。按照屏幕上的提示进行操作,如选择语言、许可协议和安装位置等。
九、系统安装过程
安装过程可能需要一些时间,请耐心等待。系统将自动执行各种操作,并在安装完成后重启电脑。
十、系统配置和个性化设置
在重启后,根据系统提示进行初始化配置和个性化设置,如创建用户账户、设置网络连接和更新系统补丁等。
十一、安装驱动程序和常用软件
系统安装完成后,您可能需要安装额外的驱动程序和常用软件,以确保系统的正常运行和您的个人需求。
十二、优化系统性能
针对您的使用习惯和需求,可以进行一些系统优化操作,如关闭自启动程序、清理无用文件和设置电源选项等,以提升系统的性能和响应速度。
十三、备份系统
在系统安装和配置完成后,强烈建议您对新系统进行备份。这样,在未来遇到系统故障或需要重装时,可以快速恢复到备份的状态。
十四、常见问题解决
在安装过程中,可能会遇到一些常见问题,如无法启动、驱动不兼容等。通过搜索引擎或参考优启动U盘官方网站的帮助文档,您可以找到解决方案。
十五、
使用优启动U盘装系统,简化了繁琐的步骤,大大降低了系统安装的难度。只需准备好U盘、下载制作工具、选择系统版本,并按照指导进行操作即可。希望本文对您有所帮助,祝您轻松成功地完成系统安装。