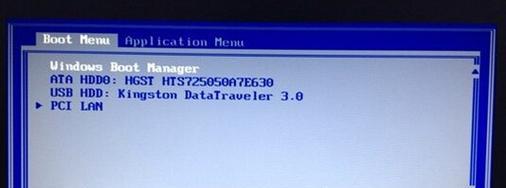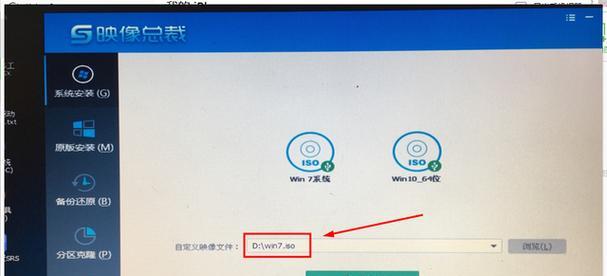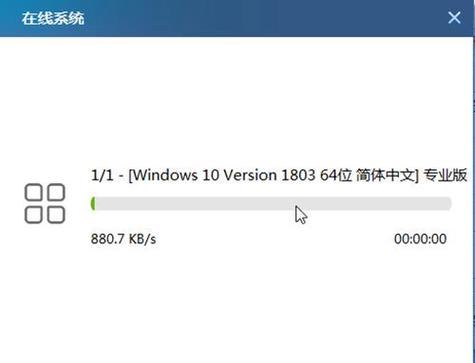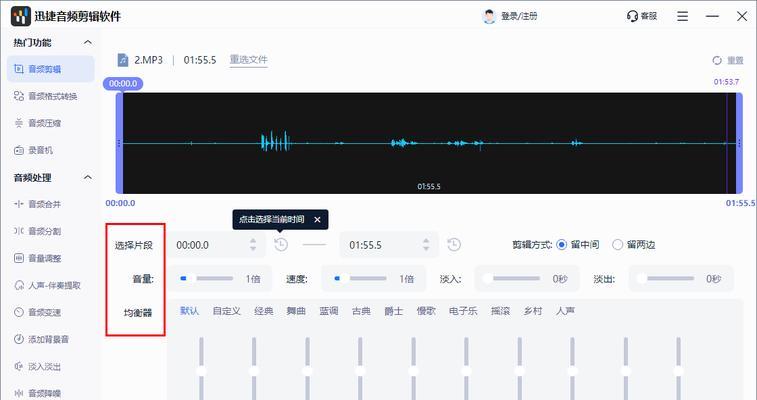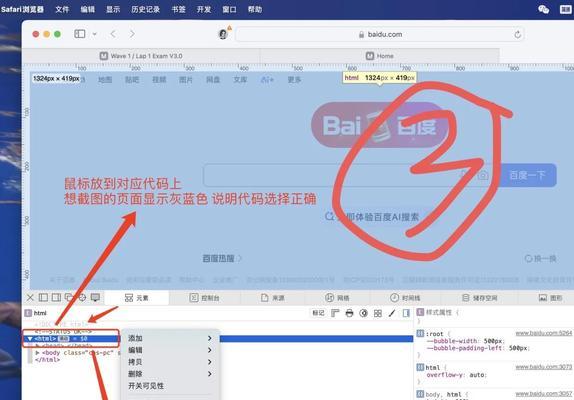在使用联想电脑的过程中,难免会遇到系统崩溃、病毒感染等问题,这时候我们就需要重装系统来修复和优化电脑的性能。本文将详细介绍如何使用USB来重装联想电脑的操作步骤,让您轻松搞定。
1.确定系统版本——选择适合的安装镜像文件
在重装系统之前,我们需要确定要安装的系统版本,可以根据自己的需求选择最适合的版本,并下载对应的安装镜像文件。
2.准备一个可用的USB设备——制作启动盘
将一个容量足够大的USB设备插入电脑,确保其中没有重要文件,因为制作启动盘时会将其格式化。
3.下载并安装Rufus软件——制作启动盘
打开浏览器,搜索Rufus软件并下载安装。安装完成后打开Rufus软件,并选择之前下载好的安装镜像文件。
4.设置Rufus软件——选择启动盘设置
在Rufus软件中,选择正确的USB设备,并将“分区方案”设置为“MBR”,文件系统选择“FAT32”,其他设置保持默认即可。
5.开始制作启动盘——等待过程完成
点击“开始”按钮,Rufus软件将自动开始制作启动盘,并将镜像文件写入USB设备中。此过程可能需要一些时间,请耐心等待。
6.重启电脑——设置开机启动项
将制作好的USB启动盘插想电脑,并重启电脑。在联想启动画面出现之前,按下相应的按键(一般是F12或F2),进入BIOS设置界面。
7.进入BIOS设置界面——调整启动顺序
在BIOS设置界面中,找到“Boot”或“启动”选项,通过方向键将USB设备移动至第一启动项的位置。保存设置并退出BIOS。
8.开始系统安装——选择安装方式
电脑重新启动后,会自动进入安装界面。根据提示,选择“安装”选项,然后选择安装的语言、时区等相关设置。
9.授权确认——同意系统使用条款
在继续安装之前,需要同意系统使用条款。认真阅读并勾选相关协议,然后点击“下一步”继续。
10.选择安装位置——分区和格式化
根据自己的需求,选择系统安装的位置,并进行分区和格式化操作。请注意,这将清空选定的磁盘上的所有数据,请提前备份重要文件。
11.等待系统安装——耐心等待
安装过程可能需要一段时间,请耐心等待。电脑会自动重启几次,直到最后的设置界面出现。
12.系统设置——个性化调整
在安装完成后,系统会要求您进行一些个性化设置,如设置用户名、密码等。按照提示进行相应设置即可。
13.安装驱动程序——恢复硬件功能
在系统安装完成后,需要安装联想官方提供的驱动程序,以恢复电脑硬件的正常功能。可以通过联想官方网站下载并安装相应的驱动程序。
14.更新系统补丁——保持系统安全
安装驱动程序完成后,还需要及时更新系统补丁和安全软件,以保持系统的稳定和安全性。
15.重装系统完成——享受全新电脑
经过以上步骤,您已成功使用USB重装了联想电脑,现在可以享受一个全新、高效的电脑系统了!
通过使用USB重装系统,我们可以轻松搞定联想电脑的系统问题,使其焕然一新。在操作过程中,需要注意备份重要文件、选择合适的系统版本和及时更新驱动程序与系统补丁,以保证电脑的稳定性和安全性。希望本文能够帮助到您解决联想电脑的系统问题,并带来更好的使用体验。