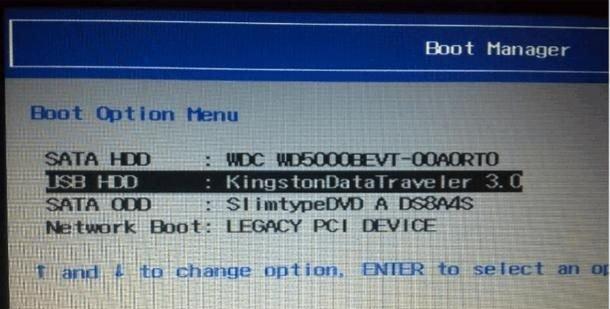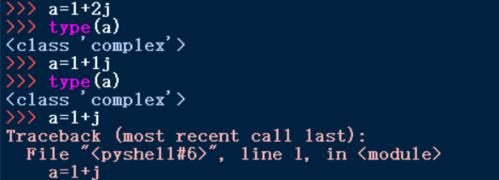在使用Windows计算机过程中,有时会遇到无法正常启动的问题,这可能是由于系统引导配置文件(BCD)损坏或丢失导致的。为了帮助用户解决这类启动问题,本文将介绍如何使用BCDRepair工具进行修复。
1.BCDRepair是什么?
BCDRepair是一款由Windows提供的命令行工具,用于修复损坏或丢失的引导配置文件(BCD)。它可以帮助我们恢复计算机的正常启动。
2.准备工作:备份重要数据
在开始修复之前,我们首先需要备份重要的个人数据和文件,以防修复过程中数据丢失或损坏。
3.进入Windows预安装环境(WinPE)
要使用BCDRepair,我们需要进入Windows预安装环境(WinPE)。这可以通过从安装媒体引导或使用Windows恢复环境来实现。
4.打开命令提示符
在WinPE界面中,我们需要打开命令提示符以执行BCDRepair工具。可以通过点击“修复计算机”选项,然后选择“命令提示符”来打开它。
5.运行BCDRepair工具
在命令提示符下,输入“bcdbootC:\Windows”命令来运行BCDRepair工具。其中,“C:\Windows”是系统安装的路径,可能因个人设置而有所不同。
6.修复启动配置文件
BCDRepair会自动扫描系统并修复任何损坏的或丢失的启动配置文件。修复过程可能需要几分钟时间,取决于系统的复杂性和文件损坏程度。
7.重启计算机
完成修复后,我们需要重新启动计算机以查看修复是否成功。在重新启动时,确保移除安装媒体以避免再次进入WinPE。
8.检查修复结果
重新启动后,我们应该检查计算机是否能够正常启动。如果问题已解决,则修复成功;否则,我们可能需要尝试其他方法或寻求专业帮助。
9.使用BCDRepair的其他选项
BCDRepair还提供了其他选项,如重建BCD、重新创建系统分区等,可以根据具体问题选择使用。详细的选项说明可以在Microsoft官方文档中找到。
10.注意事项:防止未来启动问题
为了避免未来的启动问题,我们可以定期备份系统和重要数据,同时保持计算机的安全和稳定运行。
11.常见问题解答:BCDRepair使用中遇到的问题
在使用BCDRepair时,可能会遇到一些常见问题。本将回答一些用户常见的疑问,并提供相应的解决方案。
12.BCDRepair与其他启动修复工具的比较
除了BCDRepair,还有其他一些启动修复工具可供选择。本将对比BCDRepair与其他工具的优缺点,帮助用户选择适合自己的工具。
13.警惕:谨防使用不受信任的修复工具
在修复启动问题时,我们应该谨慎选择工具,避免使用来历不明的不受信任的修复工具,以免引发更多问题。
14.寻求专业帮助:当BCDRepair无法解决问题时
如果经过尝试后仍然无法解决启动问题,我们应该寻求专业帮助。专业的技术支持团队可以提供进一步的诊断和解决方案。
15.结语:BCDRepair帮助你轻松解决启动问题
BCDRepair是一款简单而有效的工具,可以帮助我们快速解决Windows启动问题。通过本教程,你将学会如何正确使用BCDRepair修复计算机启动故障,让你的计算机恢复正常运行。
通过本文的教程,我们了解了如何使用BCDRepair工具来修复计算机的启动问题。通过备份数据、进入WinPE、运行BCDRepair工具等步骤,我们可以迅速解决Windows启动故障。同时,我们还提到了一些注意事项和常见问题解答,以帮助读者更好地应对各种情况。记住,在遇到复杂问题时,寻求专业帮助是明智的选择。希望本文对读者在解决启动问题时有所帮助!