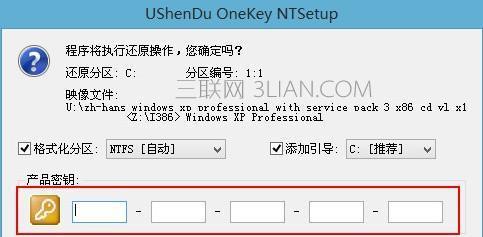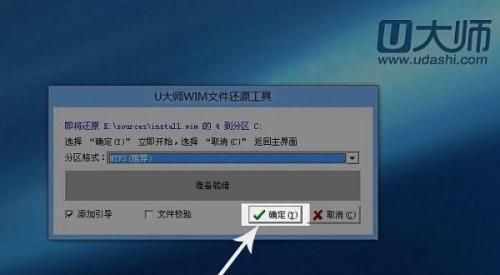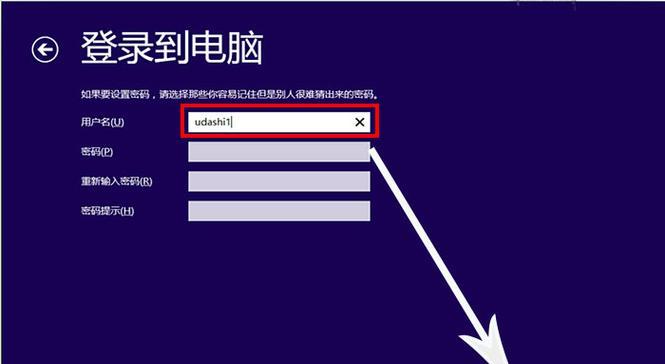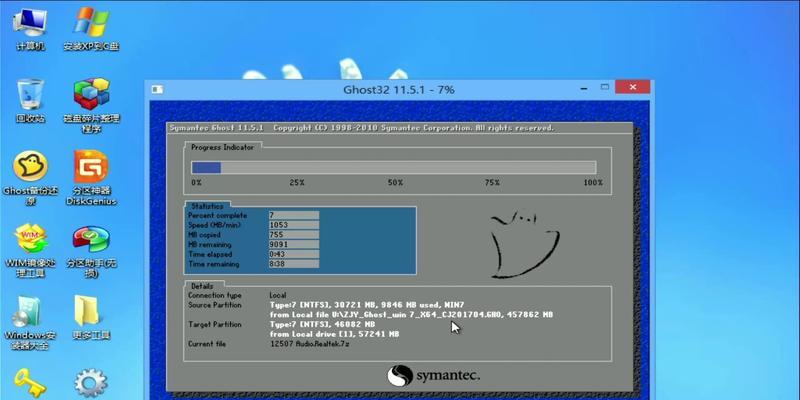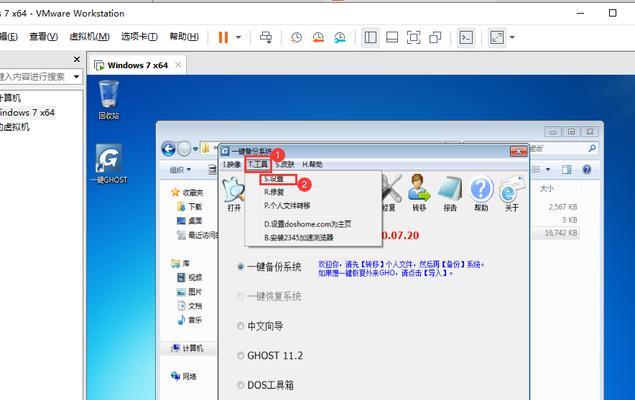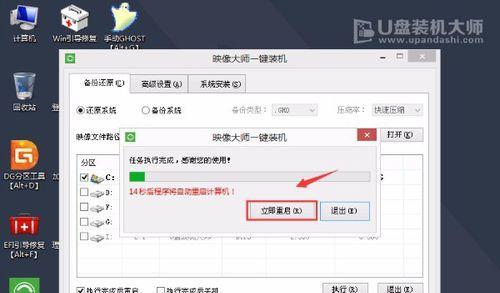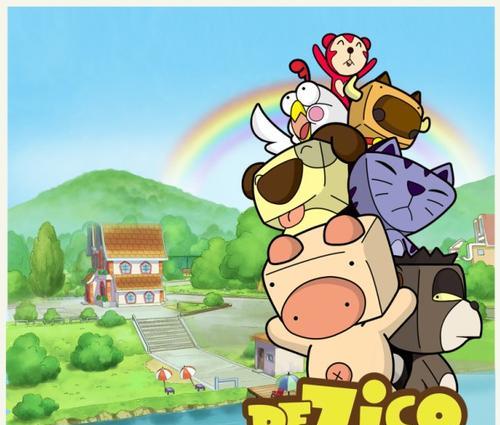在使用U盘装系统的过程中,很可能会遇到一些系统故障导致U盘无法正常工作。本篇文章将详细介绍如何利用另外一个U盘修复故障的U盘,并重新安装系统。
准备工作
在开始修复前,需要准备一台可用的电脑、一个正常工作的U盘以及一个故障的U盘。确保故障U盘能够被识别,并将其中的重要数据备份至其他存储设备。
下载系统安装文件
在正常工作的电脑上,下载与故障U盘所需的系统完全匹配的镜像文件,并将其保存至可访问到的位置,例如桌面或者其他文件夹。
制作启动U盘
使用正常工作的U盘制作一个启动盘。插入正常U盘后,打开制作启动盘的软件,选择镜像文件和目标U盘,并点击开始制作。
引导修复模式
将制作好的启动U盘插入故障U盘所在的电脑,并重启电脑。在开机过程中,按下特定的按键(通常是F12、F11或者ESC键)进入引导菜单,选择从U盘启动。
选择修复选项
进入U盘启动后,会出现安装系统的界面。选择“修复你的计算机”(Repairyourcomputer)选项,进入修复工具。
选择故障诊断工具
在修复工具界面中,选择“故障诊断”(Troubleshoot)选项,进入故障诊断工具。
运行系统恢复
在故障诊断工具中,选择“高级选项”(Advancedoptions),然后选择“系统恢复”(SystemRestore)。按照提示进行系统恢复操作。
使用启动修复
如果系统恢复无法解决问题,可以尝试使用“启动修复”(StartupRepair)工具来修复启动问题。选择“启动修复”,并等待修复过程完成。
执行命令行修复
在一些更严重的系统故障中,可以尝试使用命令行修复工具。选择“命令提示符”(CommandPrompt),并根据具体情况输入相应的命令进行修复。
重装系统
如果以上修复方法均无法解决问题,可以选择重新安装系统。选择“安装Windows”选项,按照提示进行重新安装。
等待安装完成
重新安装系统需要一定的时间,请耐心等待安装过程完成。在安装过程中,不要拔出U盘或者关闭电源。
安装驱动和软件
在系统安装完成后,需要安装相关的驱动和常用软件。插入驱动光盘或者通过网络下载驱动,并按照提示进行安装。
重启电脑
所有驱动和软件安装完成后,重新启动电脑,并确认系统能够正常运行。
数据恢复
将之前备份的重要数据拷贝至新系统中,并进行必要的文件整理和配置。
通过以上的步骤,您已经成功地使用U盘修复故障U盘并重新安装了系统。希望这篇文章对您有所帮助,并且能够顺利解决您遇到的问题。