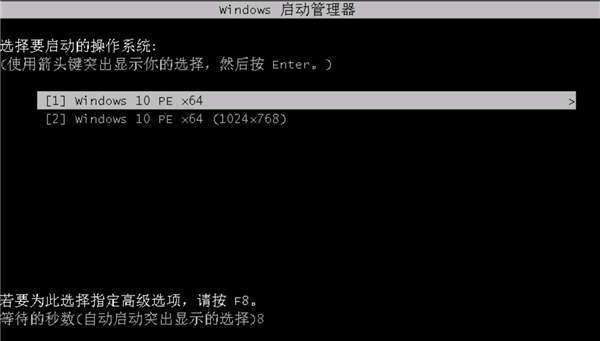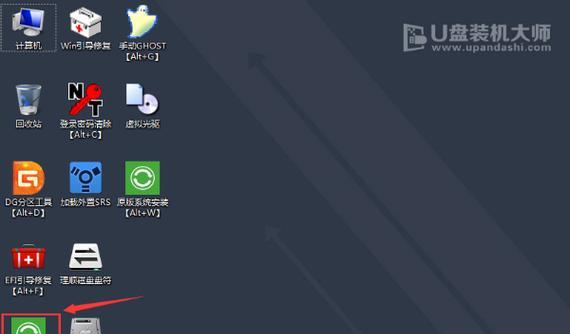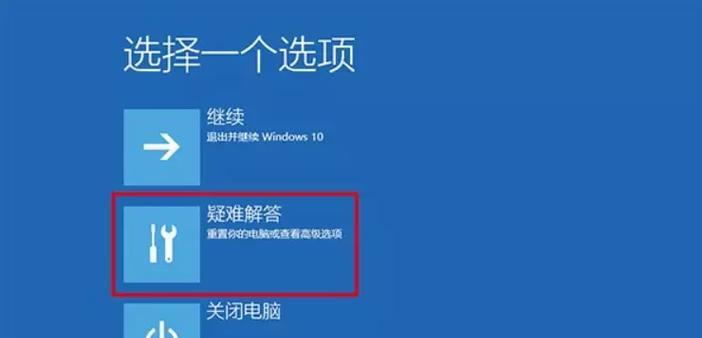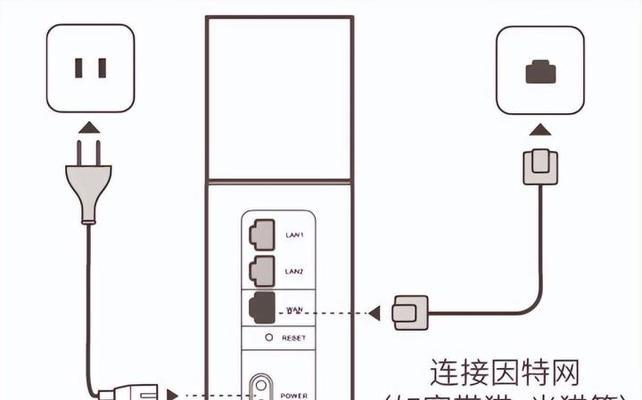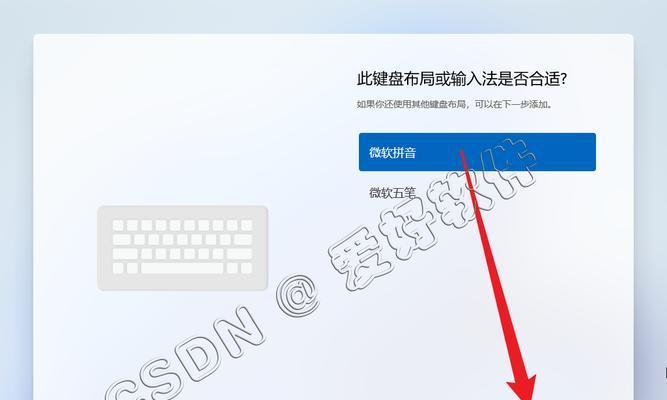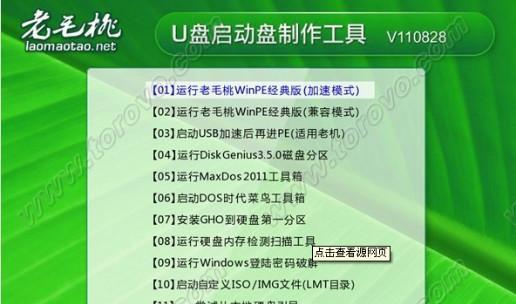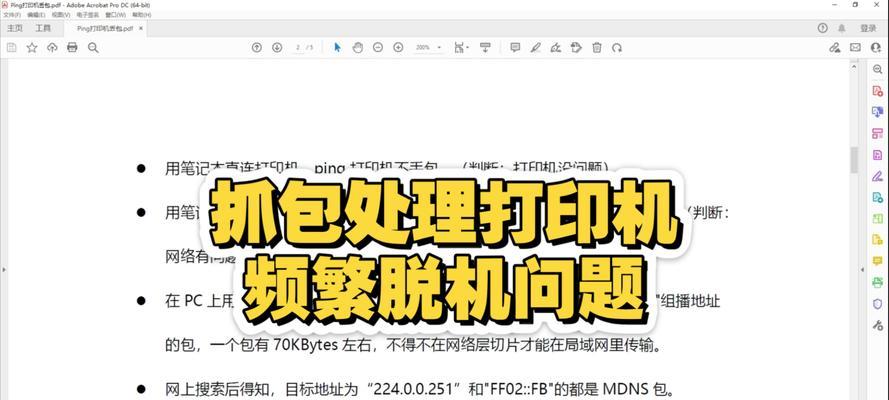在使用电脑过程中,我们时常会遇到系统出现问题、运行变得缓慢等情况。为了解决这些问题,重装操作系统是一个不错的选择。而使用U大师U盘重装Win7系统,将会更加方便快捷。本文将介绍如何使用U大师U盘重装Win7系统的详细步骤和注意事项,让你轻松解决电脑系统问题。
一:准备工作
在进行重装操作系统前,我们需要准备一台可用的电脑、U大师软件以及一个空白的U盘。确保电脑上没有重要数据,因为重装系统会将所有数据清空。
二:下载U大师软件
打开浏览器,搜索U大师官方网站,并下载最新版的U大师软件。确保下载的软件是官方正版,以避免恶意软件的风险。
三:制作U盘启动盘
将准备好的U盘插入电脑,打开U大师软件,选择“制作启动盘”,然后按照提示进行操作,等待制作完成。
四:备份重要数据
在进行重装操作前,我们需要备份重要的个人数据,如文档、照片、音乐等。可以将这些数据复制到其他存储设备,以免数据丢失。
五:重启电脑并进入BIOS设置
重启电脑时,按下特定的按键(通常是F2、F10或Delete键)进入BIOS设置界面。在BIOS设置界面中,将启动顺序调整为U盘优先启动。
六:使用U盘启动电脑
重启电脑后,在U盘未拔出的情况下,电脑将会自动从U盘启动。如果没有自动启动,可以在BIOS设置界面中找到“Boot”选项,选择U盘启动。
七:选择Win7系统安装方式
在进入U盘启动后,会出现Win7系统安装界面。根据提示选择“安装新系统”选项,并点击下一步。
八:选择系统分区和格式化
在安装界面中,选择要安装系统的分区,并进行格式化操作。请注意,格式化将会清空该分区上的所有数据,请确保备份了重要数据。
九:等待系统安装
安装过程中,系统会自动进行一系列的操作,如文件拷贝、系统配置等。耐心等待安装过程完成。
十:设置个人信息
在安装完成后,系统将会要求你设置个人信息,包括计算机名称、密码等。按照提示进行设置。
十一:安装必备驱动程序
完成系统安装后,我们需要安装一些必备的驱动程序,以确保电脑的正常运行。可以通过驱动光盘或官方网站下载安装。
十二:更新系统和安装常用软件
打开WindowsUpdate,更新系统至最新版本,并安装一些常用的软件,如浏览器、办公软件、杀毒软件等。
十三:恢复个人数据
使用之前备份的数据,将个人文件、图片和音乐等恢复到新系统中。确保文件完整无误。
十四:优化系统设置
根据个人需求,对系统进行一些优化设置,如调整桌面背景、安装必要的插件和扩展等,以提高使用体验。
十五:重装Win7系统成功
经过以上步骤,你已成功地使用U大师U盘重装了Win7系统。现在,你可以享受一个干净、流畅的操作系统了。
使用U大师U盘重装Win7系统,不仅方便快捷,而且可以解决电脑系统问题。通过本文所介绍的详细步骤,相信读者们能够轻松掌握重装Win7系统的方法,让电脑重新焕发活力。记住备份重要数据,并在操作过程中注意数据安全,以免造成不必要的损失。希望本文能对您有所帮助!