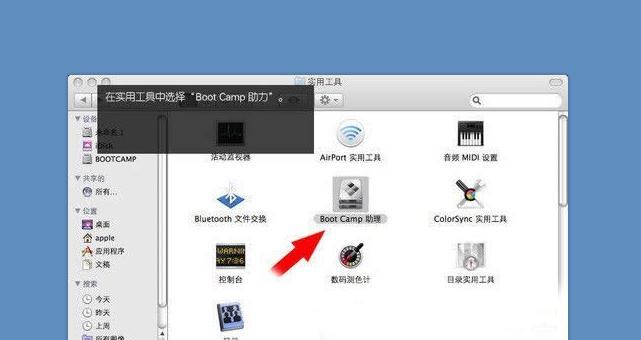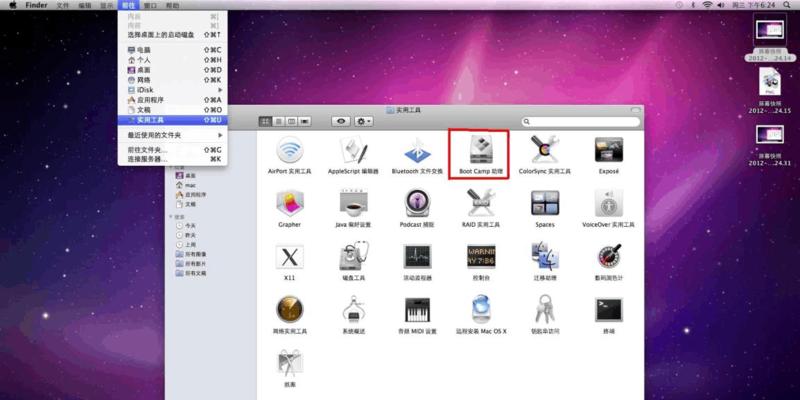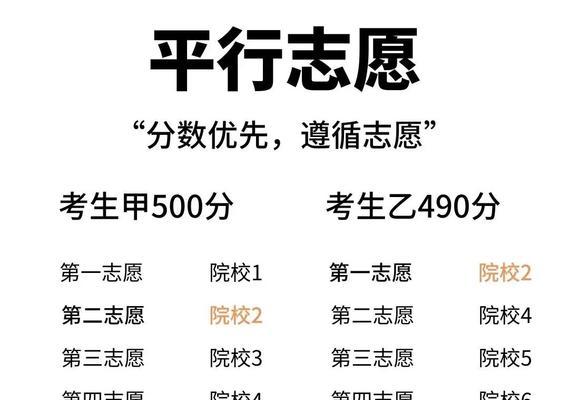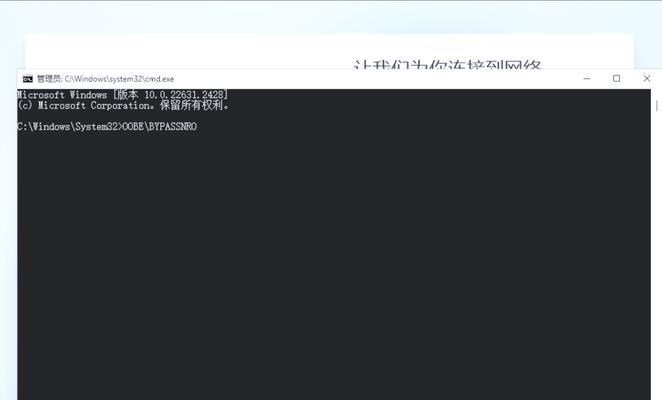在某些情况下,我们可能需要在我们的MacBook上安装Windows7操作系统。这可能是因为我们需要运行某些只适用于Windows的软件或游戏,或者是为了与Windows用户更好地兼容。本文将为您提供一份详细的教程,教您如何在MacBook上安装Windows7操作系统。
1.准备所需材料和工具
在开始安装之前,您需要准备一些材料和工具,以确保顺利进行。您需要一台MacBook、Windows7安装光盘或镜像文件、一个可用的USB闪存驱动器、以及一个可靠的互联网连接。
2.创建Windows7安装盘
您需要创建一个可启动的Windows7安装盘。如果您有Windows7安装光盘,只需将其插入MacBook并跳过此步骤。否则,您可以从微软官方网站下载Windows7镜像文件,然后使用磁盘工具将其写入到USB闪存驱动器中。
3.在MacBook上启动BootCamp助理
现在,您需要在MacBook上启动BootCamp助理。此助理将帮助您分区硬盘并为Windows7安装做准备。打开“应用程序”文件夹,找到“实用工具”文件夹,然后启动BootCamp助理。
4.创建Windows分区
在BootCamp助理中,您将看到一个选项,允许您创建Windows分区。请根据您的需求选择分区大小,并按照屏幕上的指示进行操作。确保您为Windows分区留出足够的空间,以便安装Windows7。
5.安装Windows7
完成分区后,您将被要求插入Windows7安装盘或连接包含镜像文件的USB闪存驱动器。按照屏幕上的提示进行操作,直到安装程序要求您选择安装位置。选择之前创建的Windows分区,并继续安装过程。
6.Windows7安装过程
接下来,您需要按照Windows7安装程序的指示完成安装过程。这可能需要一些时间,取决于您的系统性能和安装选项。确保遵循所有提示和警告,并等待安装完成。
7.安装BootCamp驱动程序
安装完Windows7后,您需要安装BootCamp驱动程序,以确保所有硬件设备在Windows中正常运行。打开BootCamp助理并选择“下载最新的Windows支持软件”,然后按照屏幕上的指示进行操作。
8.完成设置
安装BootCamp驱动程序后,您可以选择是否在启动时默认进入MacOS或Windows7。选择您的首选选项并完成设置。现在您可以重新启动MacBook,并选择进入Windows7操作系统。
9.更新Windows7和驱动程序
一旦进入Windows7,您应该立即连接到互联网并更新系统以及所有驱动程序。这将确保您的系统获得最新的功能和安全性修复,并提高整体性能。
10.安装所需软件和游戏
现在,您可以开始安装您需要的任何Windows软件或游戏。确保从官方渠道下载并安装这些软件,并保持其更新以获取最佳性能和安全性。
11.常见问题和解决方法
在使用过程中,您可能会遇到一些常见的问题。例如,无法启动到Windows7,驱动程序冲突或性能问题等。请查找并阅读相关文档或在线资源,以获取适当的解决方案。
12.定期备份您的数据
无论是在MacOS还是Windows7中,都要定期备份重要的数据。这将帮助您在出现任何问题时保护您的文件和个人信息。使用云存储服务或外部硬盘驱动器进行备份,并确保备份是可靠和及时的。
13.注意事项和建议
在使用Windows7时,请注意保持操作系统和所有安装的软件的更新。此外,定期扫描您的系统以查找潜在的安全威胁,并避免从不受信任的来源下载软件或文件。
14.确保MacBook适应Windows7
尽管您已成功在MacBook上安装了Windows7,但仍需注意MacBook硬件和驱动程序对该操作系统的支持。确保您的MacBook型号与Windows7兼容,并可以提供所需的性能和功能。
15.
通过本文中提供的详细步骤和注意事项,您应该能够在MacBook上成功安装Windows7操作系统。请记住定期更新和维护系统,以确保其稳定性和安全性。享受在MacBook上使用Windows7带来的便利和灵活性!