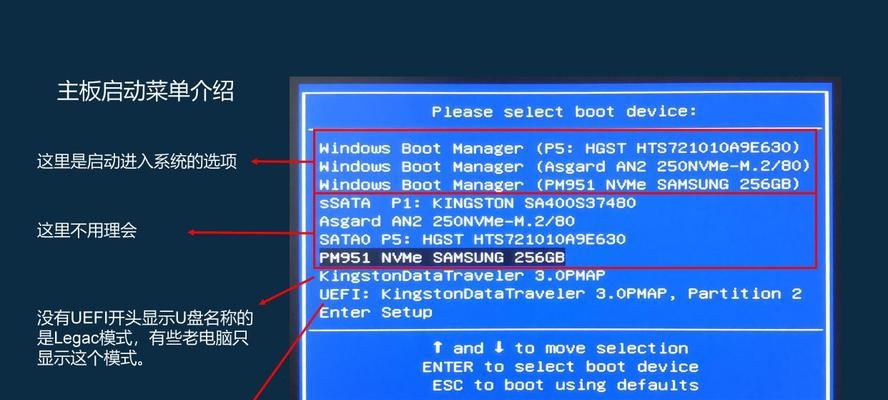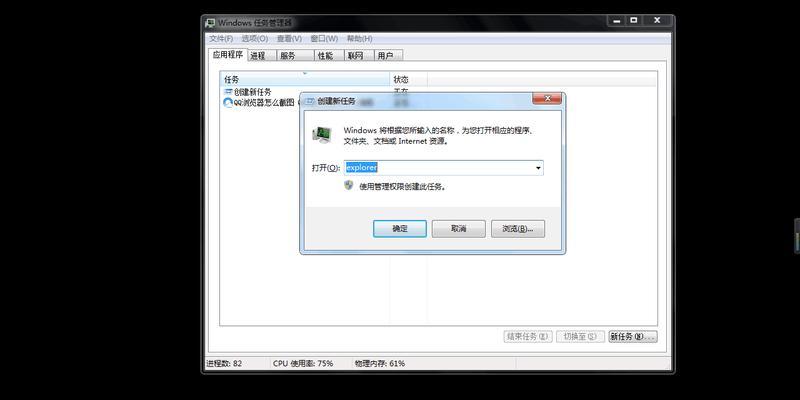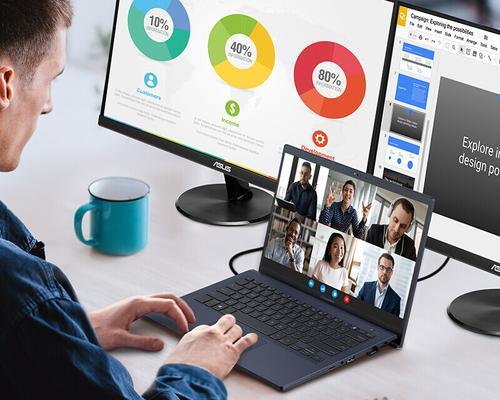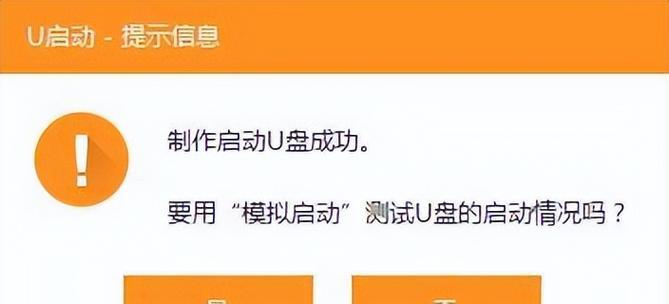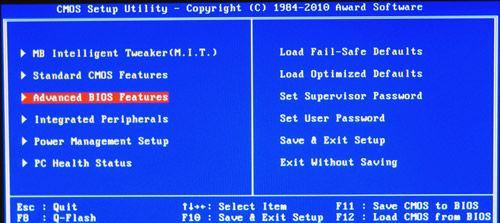随着科技的不断进步,电脑的硬盘容量往往无法满足我们日益增长的数据存储需求。作为一款高性能游戏本,联想Y9000K自带的硬盘可能会显得有些不够用。本文将为大家详细介绍如何为联想Y9000K安装新的硬盘,让您的存储空间得到进一步扩展。
准备工作:购买适配型号的硬盘
在开始安装之前,您需要先购买一款适配联想Y9000K的硬盘。建议选择容量适中、速度较快的固态硬盘,以满足游戏和大文件的存储需求。
备份数据:保证安全性
在进行硬盘更换之前,一定要先备份您原有硬盘上的重要数据。可以使用外部存储设备或云存储服务进行数据备份,确保数据安全。
关机并断开电源:保护硬件安全
在进行任何硬件更换操作之前,务必关机并断开电源,以保护设备的安全。同时还需将电池取出,避免因操作不慎导致电池电量泄漏。
打开电脑底盖:进入安装环节
找到联想Y9000K底部的螺丝孔,并使用螺丝刀将螺丝拧开。拆下电脑底盖,您就可以看到现有的硬盘和硬盘槽位。
识别硬盘接口:了解硬盘连接方式
根据联想Y9000K的硬盘槽位,确定需要购买的新硬盘的接口类型。目前常用的接口有SATA和NVMe,务必选择与原有硬盘相匹配的接口类型。
取出旧硬盘:顺利替换
小心地将原有硬盘从槽位中取出,注意不要用力过猛以免损坏硬件。确保旧硬盘与主板连接的数据线和电源线已完全拔出。
安装新硬盘:稳固连接
将新硬盘插入到之前取出旧硬盘的槽位中,确保插入到位。重新连接数据线和电源线,确保接口牢固稳定。
固定硬盘:稳定性考虑
使用螺丝固定新硬盘,确保其在运输和震动时能保持稳定。注意不要过紧或过松,以免损坏硬件。
安装电脑底盖:封装完成
将电脑底盖重新安装到联想Y9000K上,并用螺丝刀拧紧螺丝,以确保底盖与主体连接紧密。将电池重新插入,并接通电源。
开机设置:识别新硬盘
重新启动联想Y9000K,并进入BIOS设置界面。在"Boot"选项中,确认新硬盘被正确识别。如有需要,可进行相关设置调整。
系统安装:重新部署操作系统
若新硬盘是全新的,您需要使用操作系统安装介质重新部署系统。根据您的需求选择合适的操作系统版本,并按照安装向导完成系统安装。
数据恢复:导入备份文件
在系统安装完成后,您可以将之前备份的数据导入新硬盘中。将外部存储设备或通过云服务将备份的文件移动到新硬盘上,确保数据完整性。
驱动安装:更新至最新版
安装操作系统后,还需要安装联想Y9000K的相关驱动程序。前往联想官方网站,下载并安装最新版本的驱动程序,以保证硬件正常运作。
测试与验证:确认硬盘正常
重新启动电脑后,确保新硬盘被正常识别,并进行一些基本的操作测试。确保一切运行正常后,您就可以愉快地使用新硬盘了。
扩展存储空间:享受高速体验
通过这简易的步骤,您成功为联想Y9000K安装了新的硬盘。现在,您可以放心地享受更大的存储空间和更高的读写速度,畅玩游戏和处理文件。
通过本文提供的联想Y9000K装硬盘教程,您可以轻松地进行硬盘更换和安装。请注意在操作过程中细心小心,确保硬件安全,并备份重要数据。希望本文对您有所帮助,祝您玩得愉快!