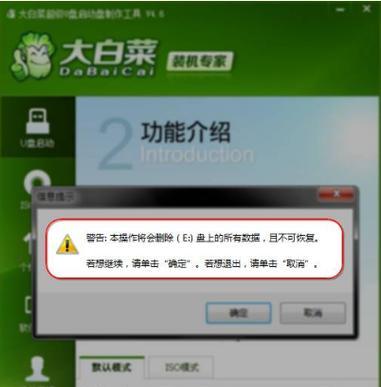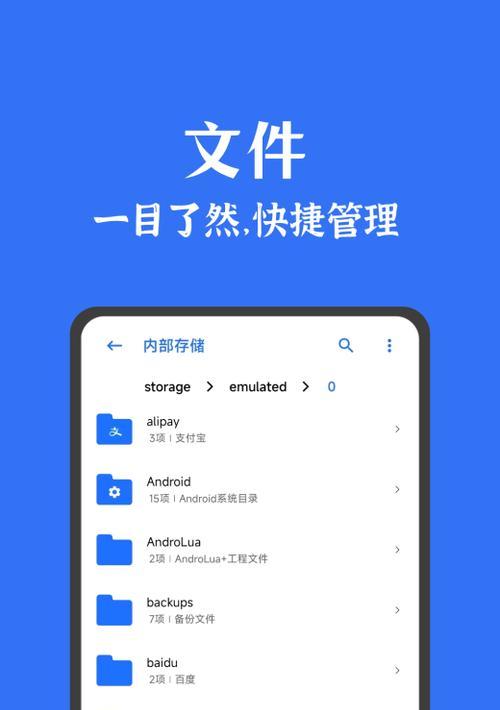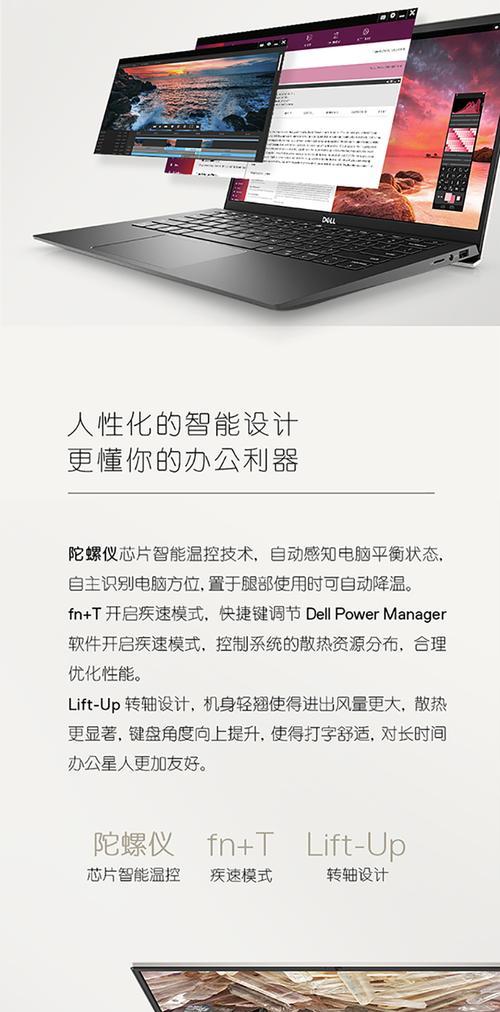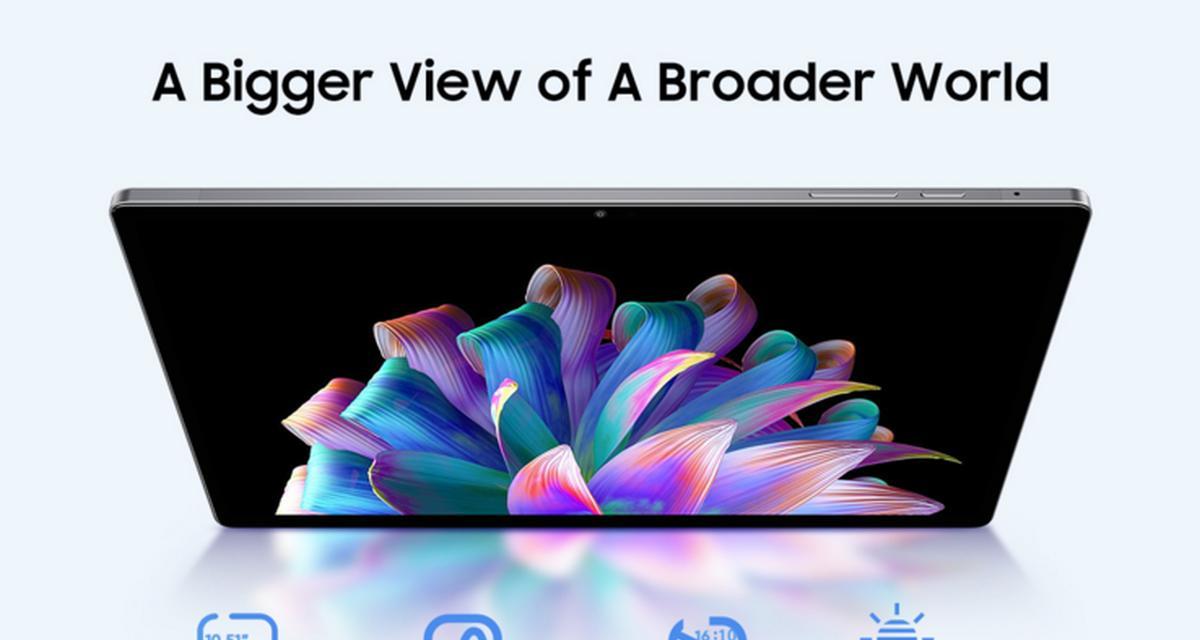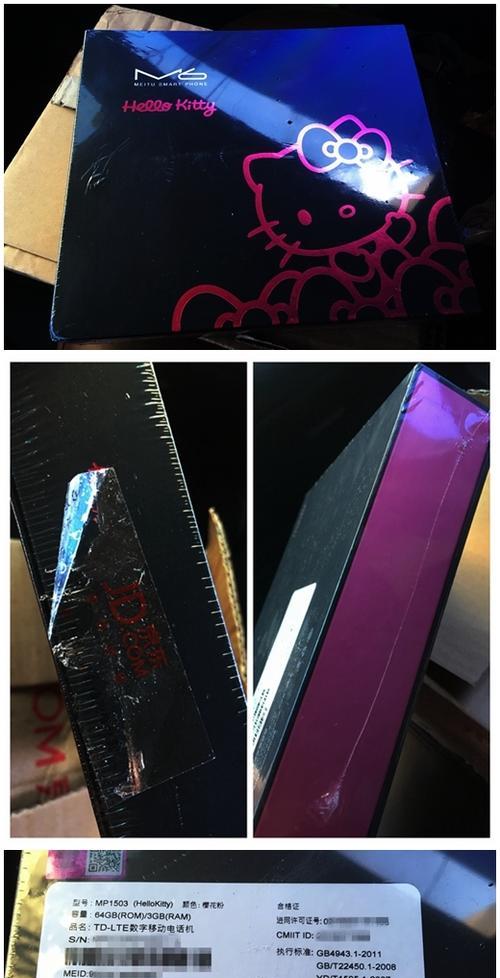电脑使用时间长了,系统变得缓慢不稳定,很可能需要进行电脑重装。然而,重装系统对于很多人来说是一项繁琐且费时的任务。在这篇文章中,我们将介绍如何使用大白菜PE镜像进行电脑重装,让这一过程变得简单快捷。
一、准备工作:获取大白菜PE镜像
二、制作启动盘:使用UltraISO制作大白菜PE启动U盘
三、启动电脑:使用大白菜PE启动U盘启动电脑
四、进入PE系统:选择大白菜PE系统并进入桌面界面
五、分区操作:使用大白菜PE工具对硬盘进行分区
六、格式化硬盘:清除原有系统并格式化硬盘
七、安装系统:选择合适的操作系统版本进行安装
八、驱动安装:使用大白菜PE自带的驱动安装工具
九、系统优化:使用大白菜PE工具进行系统优化设置
十、常用软件安装:通过大白菜PE软件管理器安装所需软件
十一、数据恢复:使用大白菜PE自带工具进行数据恢复
十二、病毒查杀:使用大白菜PE自带的杀毒软件进行扫描清理
十三、系统备份:使用大白菜PE自带的系统备份工具进行备份
十四、问题解决:解决在重装过程中可能遇到的常见问题
十五、大白菜PE镜像的优势与使用心得
一、准备工作:获取大白菜PE镜像
在进行电脑重装之前,首先需要获取大白菜PE镜像文件。通过浏览器进入大白菜PE官方网站,下载最新版本的镜像文件,并将其保存到本地。
二、制作启动盘:使用UltraISO制作大白菜PE启动U盘
准备好一个空白的U盘,使用UltraISO软件将下载好的大白菜PE镜像写入U盘,制作成启动盘。
三、启动电脑:使用大白菜PE启动U盘启动电脑
将制作好的大白菜PE启动U盘插入需要重装系统的电脑,重启电脑并按照提示进入BIOS设置,将U盘设置为第一启动项。
四、进入PE系统:选择大白菜PE系统并进入桌面界面
在电脑启动时,选择大白菜PE系统并等待系统加载完成。成功进入桌面界面后,我们就可以开始进行后续的重装操作。
五、分区操作:使用大白菜PE工具对硬盘进行分区
在大白菜PE系统的桌面界面上,找到并打开“硬盘分区工具”。根据实际需求,选择适当的分区方案,并进行分区操作。
六、格式化硬盘:清除原有系统并格式化硬盘
通过大白菜PE系统的“磁盘工具”,选择需要格式化的分区,进行格式化操作。请注意,在此步骤中会清除原有系统和数据,请务必提前备份重要文件。
七、安装系统:选择合适的操作系统版本进行安装
使用大白菜PE系统提供的“系统安装工具”,选择合适的操作系统版本,并按照提示进行安装。根据个人喜好和需求,可以选择Windows7、Windows10等多个版本进行安装。
八、驱动安装:使用大白菜PE自带的驱动安装工具
在系统安装完成后,大白菜PE系统会自动检测并安装所需的硬件驱动。如有需要,也可以手动选择驱动进行安装。
九、系统优化:使用大白菜PE工具进行系统优化设置
大白菜PE系统提供了一系列的优化工具,可以对系统进行性能优化、网络调整等操作,提升系统的整体运行效果。
十、常用软件安装:通过大白菜PE软件管理器安装所需软件
在重装系统后,我们需要安装一些常用软件。通过大白菜PE系统自带的软件管理器,可以方便地下载并安装常用软件,如浏览器、办公软件等。
十一、数据恢复:使用大白菜PE自带工具进行数据恢复
在重装系统之前,如果有重要文件丢失,可以使用大白菜PE系统提供的数据恢复工具进行文件恢复操作。
十二、病毒查杀:使用大白菜PE自带的杀毒软件进行扫描清理
在重装系统后,为了保证电脑的安全性,可以使用大白菜PE自带的杀毒软件对系统进行全面扫描和清理。
十三、系统备份:使用大白菜PE自带的系统备份工具进行备份
重装系统后,为了避免以后再次重装时的麻烦,可以使用大白菜PE系统提供的系统备份工具对当前系统进行备份。
十四、问题解决:解决在重装过程中可能遇到的常见问题
在重装系统的过程中,可能会遇到各种问题,如无法启动、驱动不兼容等。本节将介绍一些常见问题的解决方法,帮助读者顺利完成重装。
十五、大白菜PE镜像的优势与使用心得
使用大白菜PE镜像进行电脑重装的优势和心得,强调其简单快捷的特点,为读者提供了一种轻松无忧的电脑重装方案。