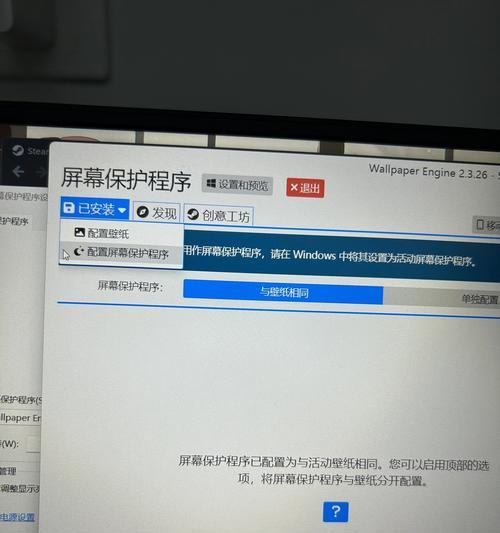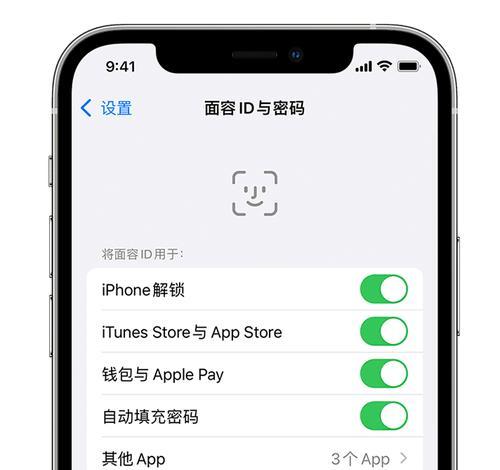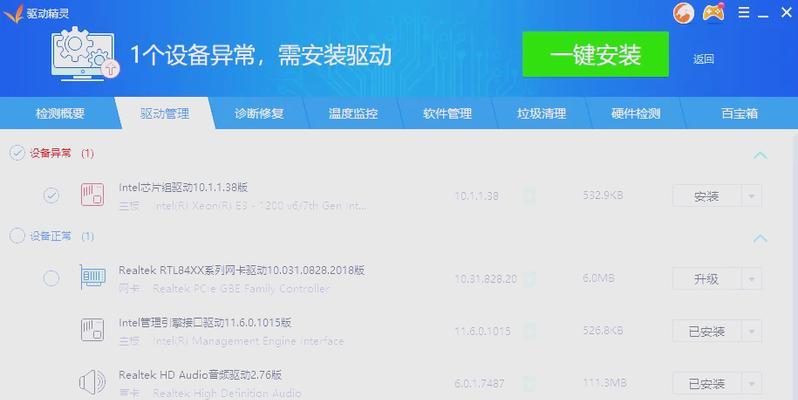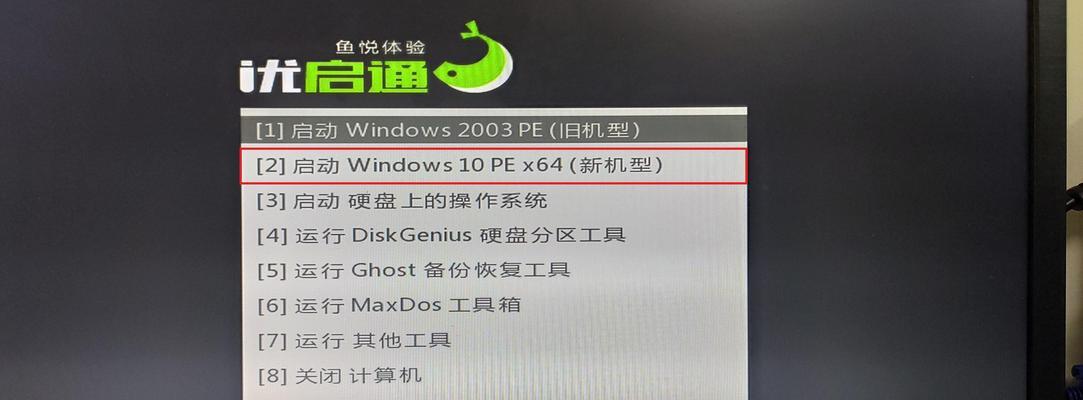在当前计算机系统中,UEFI(统一可扩展固件接口)已经取代了传统的BIOS(基本输入输出系统)。使用UEFI版启动可以提供更快的启动速度和更安全的系统。本文将为您提供一份简明的教程,以帮助您快速掌握以U启动UEFI版的方法。
1.什么是UEFI?
UEFI是一种计算机固件接口,它替代了传统的BIOS。UEFI提供了更多功能和更好的性能,如支持GPT分区、更快的启动速度等。
2.为什么选择U启动UEFI版?
U启动是一款功能强大的启动管理软件,它与UEFI兼容,可以帮助您更方便地管理系统启动项。
3.下载和安装U启动UEFI版
在官方网站上下载U启动UEFI版安装包,并按照指引进行安装。安装完成后,将会在系统中创建一个U启动UEFI版的图标。
4.启动U启动UEFI版
双击桌面上的U启动UEFI版图标,软件将会启动并显示主界面。
5.添加UEFI启动项
在主界面上找到“添加启动项”的选项,点击进入。在弹出的窗口中,选择UEFI版本的操作系统所在分区,然后点击“确定”。
6.设置默认启动项
在主界面上找到“设置默认启动项”的选项,点击进入。在弹出的窗口中,选择您希望作为默认启动项的操作系统,然后点击“确定”。
7.修改启动顺序
在主界面上找到“修改启动顺序”的选项,点击进入。在弹出的窗口中,按照您希望的启动顺序,移动各个启动项的位置。
8.删除无用的UEFI启动项
在主界面上找到“删除启动项”的选项,点击进入。在弹出的窗口中,选择要删除的UEFI启动项,然后点击“确定”。
9.启用UEFI模式
在主界面上找到“设置UEFI模式”的选项,点击进入。在弹出的窗口中,选择“启用UEFI模式”,然后点击“确定”。
10.禁用快速启动
在主界面上找到“设置快速启动”的选项,点击进入。在弹出的窗口中,选择“禁用快速启动”,然后点击“确定”。
11.更新U启动UEFI版
在主界面上找到“检查更新”的选项,点击进入。如果有新版本可用,您可以选择下载并安装更新。
12.重启计算机
在完成所有设置后,点击主界面上的“重启计算机”按钮,您的计算机将会重新启动,并按照您的设置来进行系统启动。
13.优化UEFI启动项
通过U启动UEFI版,您可以对启动项进行优化,如改变启动延迟时间、设置启动图标等。
14.UEFI版启动的注意事项
UEFI版启动需要支持UEFI的计算机硬件,所以在使用之前,请确保您的计算机支持UEFI模式。
15.
通过本文的教程,您已经学会了如何使用U启动UEFI版来管理系统启动项,并对UEFI版启动进行优化。希望这些知识能够帮助您更好地使用计算机系统。
通过本教程,您已经了解了如何使用U启动UEFI版来管理系统启动项,并对UEFI版启动进行优化。使用U启动UEFI版可以提供更快的启动速度和更安全的系统。希望这些知识能够帮助您更好地使用计算机系统。