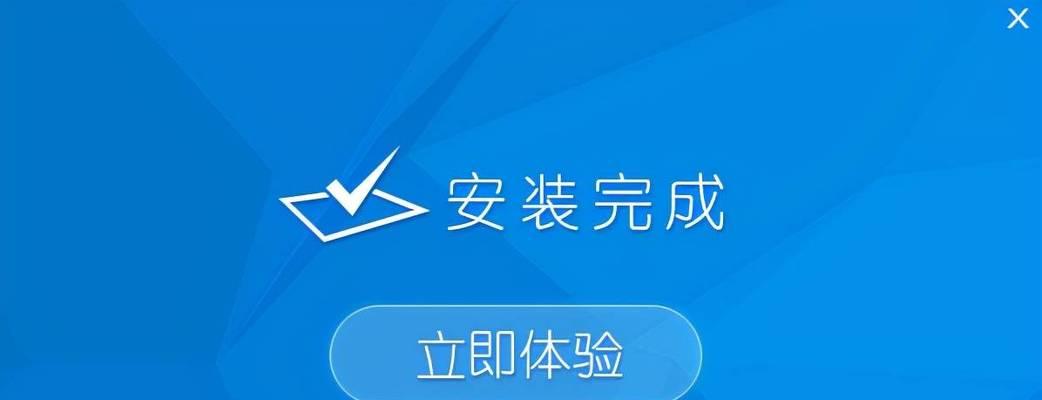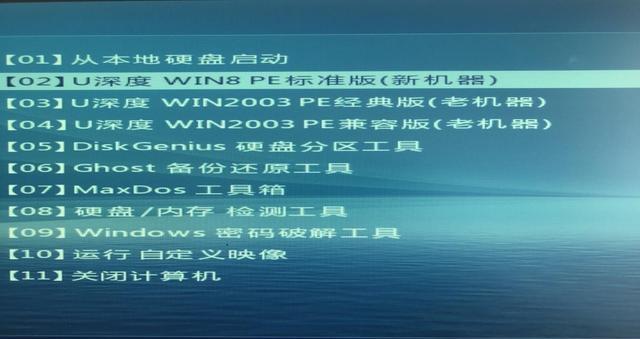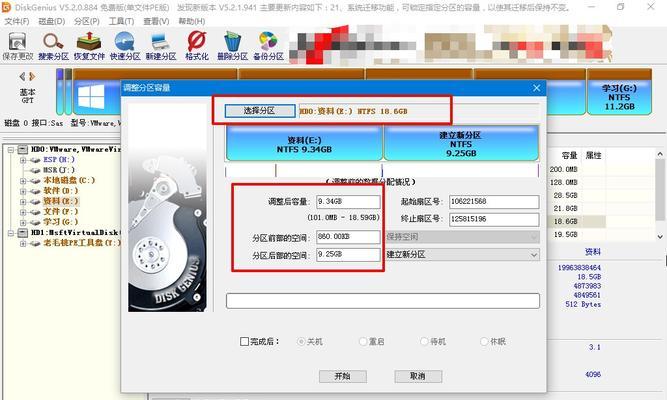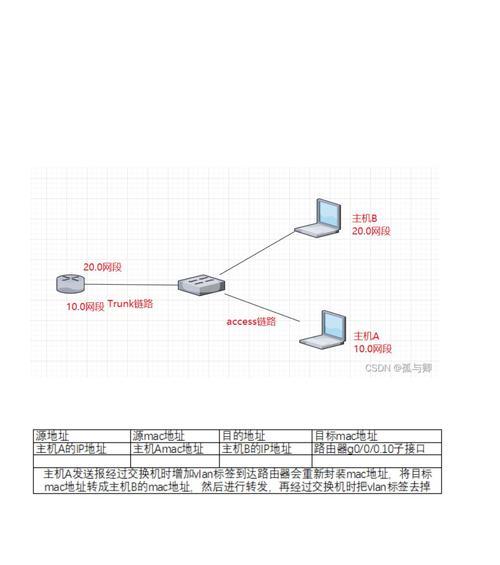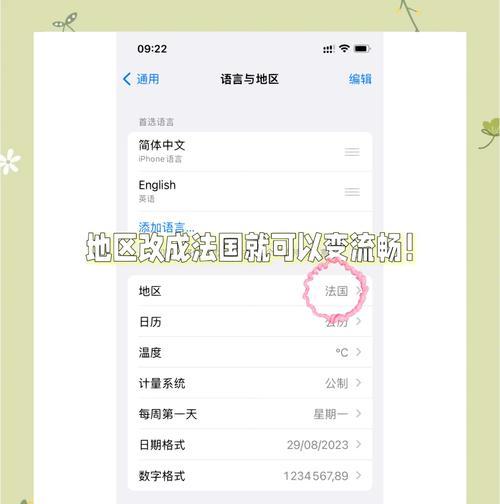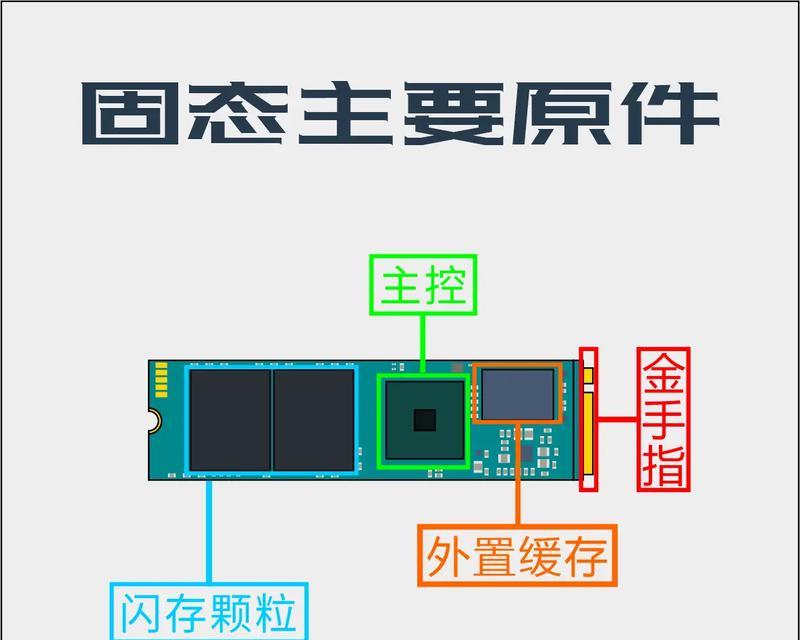在使用电脑的过程中,我们经常会遇到电脑卡顿、运行缓慢等问题,而重新安装操作系统往往是解决这些问题的有效方法之一。本文将介绍如何使用u深度启动盘来快速安装系统,轻松解决电脑卡顿的烦恼。
一、准备工作:下载u深度启动盘镜像文件
在开始安装系统之前,我们需要先下载u深度启动盘镜像文件。打开浏览器,在搜索引擎中输入关键字“u深度启动盘下载”,找到官方网站并下载最新版本的镜像文件。
二、制作u深度启动盘:准备一个空U盘
将准备好的空U盘插入电脑,并确保其中没有重要数据。然后打开一个制作启动盘的工具,选择下载好的u深度启动盘镜像文件和插入的U盘,按照界面提示进行制作。
三、设置电脑启动方式:选择U盘作为启动设备
制作好u深度启动盘后,需要将电脑的启动方式设置为从U盘启动。重启电脑,在开机过程中按下对应的快捷键(通常是F2或DEL键)进入BIOS设置界面,找到“Boot”选项,将U盘设置为第一启动设备。
四、进入u深度系统:选择安装模式
重启电脑后,会自动进入u深度启动盘界面。在这个界面上,我们可以选择进入安装模式。使用方向键选择“InstallDeepin”并按下回车键。
五、选择安装方式:全新安装或保留原系统
在进入安装模式后,需要选择安装方式。如果你希望完全重装系统,选择“EraseDiskandInstallDeepin”。如果你希望保留原系统或者进行双系统安装,选择“SomethingElse”。
六、分区设置:创建根目录和交换空间
如果你选择了“EraseDiskandInstallDeepin”,系统会自动进行分区设置。如果你选择了“SomethingElse”,则需要手动进行分区设置。一般情况下,我们只需要创建一个根目录(/)和一个交换空间即可。
七、开始安装:等待系统安装完成
完成分区设置后,点击“InstallNow”开始安装系统。安装过程可能会需要一些时间,请耐心等待。安装完成后,点击“RestartNow”重启电脑。
八、系统配置:选择语言和时区
重启后,系统会要求你进行一些基本配置,如选择语言、时区等。根据自己的需要进行选择,然后点击“Next”继续。
九、用户设置:创建账户和设置密码
在系统配置完成后,需要创建一个用户账户并设置密码。填写相应的信息,并点击“Next”进行下一步。
十、等待系统初始化:耐心等待系统初始化
完成用户设置后,系统会开始初始化。这个过程可能需要一些时间,取决于你的电脑配置。请耐心等待系统初始化完成。
十一、系统更新:保持系统最新
系统初始化完成后,建议立即进行系统更新。打开“系统工具”中的“深度商店”,点击“更新”按钮,等待系统自动更新完成。
十二、安装常用软件:添加所需软件
系统更新完成后,可以通过深度商店安装所需的软件。打开深度商店,搜索并选择需要安装的软件,点击“安装”按钮进行安装。
十三、个性化设置:调整界面和壁纸
安装完常用软件后,可以根据个人喜好进行界面和壁纸的调整。打开“控制中心”,选择“个性化”选项,进行相应的设置。
十四、备份重要数据:防止数据丢失
在安装系统后,为了防止数据丢失,建议定期备份重要数据。可以使用u深度自带的备份工具或者其他备份软件进行数据备份。
十五、享受流畅的电脑体验
通过本文的教程,我们学会了使用u深度启动盘来安装系统,解决电脑卡顿的问题。现在,你可以享受流畅的电脑体验了!记得定期备份数据,保持系统更新,以保证电脑始终处于最佳状态。