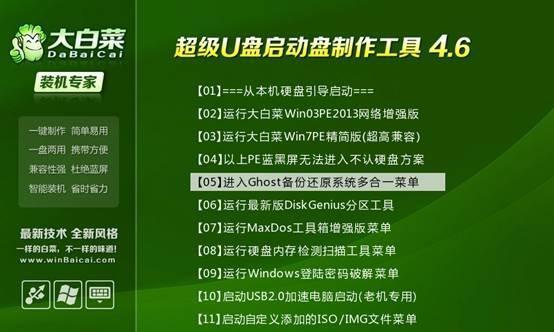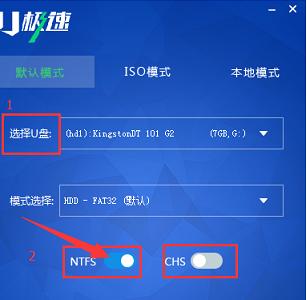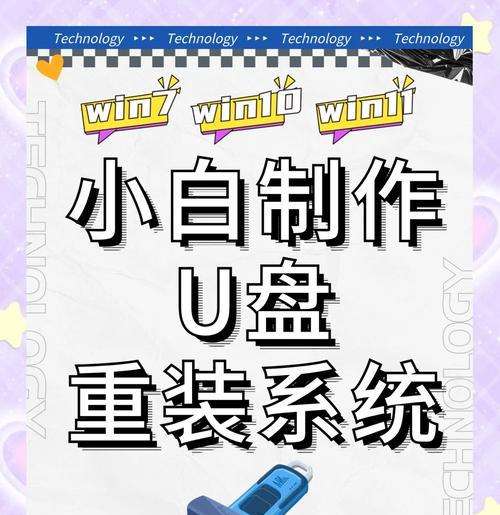在安装系统时,我们通常会使用U盘制作一个启动盘,以便快速、方便地完成安装过程。而大白菜U盘作为一种常见的U盘品牌,在市场上备受好评。本文将为大家介绍如何使用大白菜U盘制作启动盘,并详细解释使用ISO文件安装系统的步骤。
选择合适的ISO文件
1.选择符合自己需求的ISO文件
在制作启动盘前,首先要选择一个合适的ISO文件。根据个人需求,选择对应的操作系统镜像文件,如Windows、Linux等。
准备工作
2.下载并安装大白菜U盘制作工具
在使用大白菜U盘进行系统安装前,我们需要下载并安装官方提供的U盘制作工具,该工具能够帮助我们进行启动盘的制作。
制作启动盘
3.插入大白菜U盘并打开制作工具
将大白菜U盘插入电脑的USB接口,并打开已安装好的制作工具。
选择ISO文件并格式化U盘
4.选择已下载好的ISO文件,并进行U盘格式化
在制作工具的界面中,找到并选择之前下载好的ISO文件,并在制作工具中进行U盘的格式化操作。
开始制作启动盘
5.点击制作启动盘按钮,开始制作过程
在确认U盘已经格式化后,点击制作启动盘按钮,启动制作过程。
等待制作完成
6.耐心等待启动盘制作完成
制作启动盘的时间长度会根据U盘的容量和计算机性能而有所不同,请耐心等待。
设置电脑启动项
7.在电脑BIOS中设置U盘为第一启动项
制作完成后,需要将电脑的启动项设置为U盘,以便在重启时能够从U盘启动。
重启电脑进入安装界面
8.重启电脑并进入安装界面
完成启动项设置后,重启电脑,即可进入系统安装界面。
按照提示进行系统安装
9.根据安装向导进行系统安装
在安装界面中,根据提示进行系统安装,包括选择安装路径、设置用户名密码等步骤。
等待系统安装完成
10.耐心等待系统安装完成
系统安装的时间长度与计算机性能、操作系统版本等相关,需耐心等待安装过程完成。
重启电脑并拔掉U盘
11.安装完成后重启电脑并拔掉U盘
在安装完成后,将电脑重新启动,并在启动后及时拔掉U盘,以免影响下一次开机启动。
进行系统设置
12.根据个人需求进行系统设置
安装完成后,根据个人需求进行系统设置,如安装驱动程序、更新系统等。
享受新系统带来的便利
13.体验新系统带来的便利和功能
通过使用大白菜U盘制作启动盘成功安装系统后,你将能够享受到新系统带来的各种便利和功能。
注意事项
14.避免在非正规渠道下载ISO文件,确保文件的安全性;操作过程中,不要随意拔插U盘,以免造成数据损坏;使用前请确保大白菜U盘的存储空间足够。
通过本文的教程,我们详细介绍了如何使用大白菜U盘制作启动盘,并使用ISO文件完成系统安装。希望对大家在安装系统时有所帮助,并能够顺利完成系统的安装。记住要选择合适的ISO文件,进行必要的准备工作,按照教程步骤进行制作,并注意遵守操作事项,以确保安装过程顺利进行。