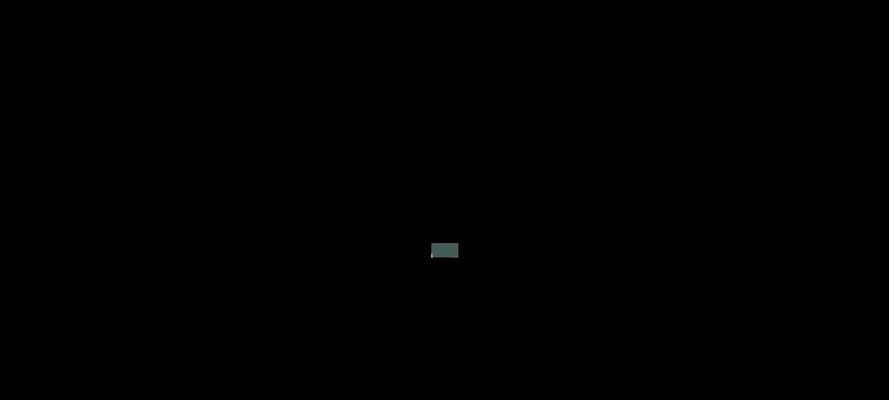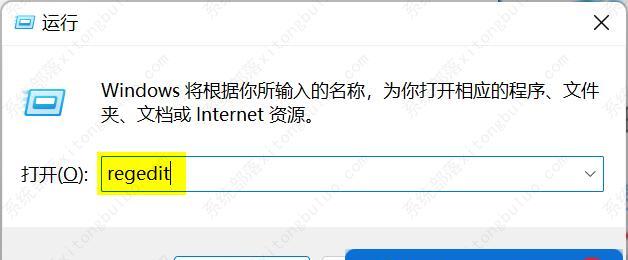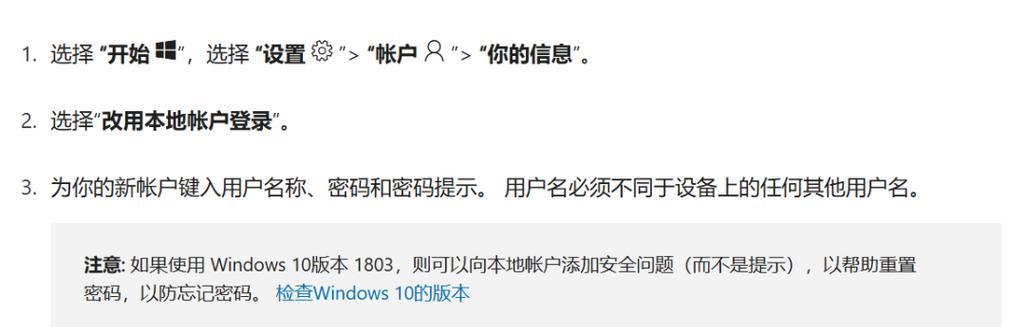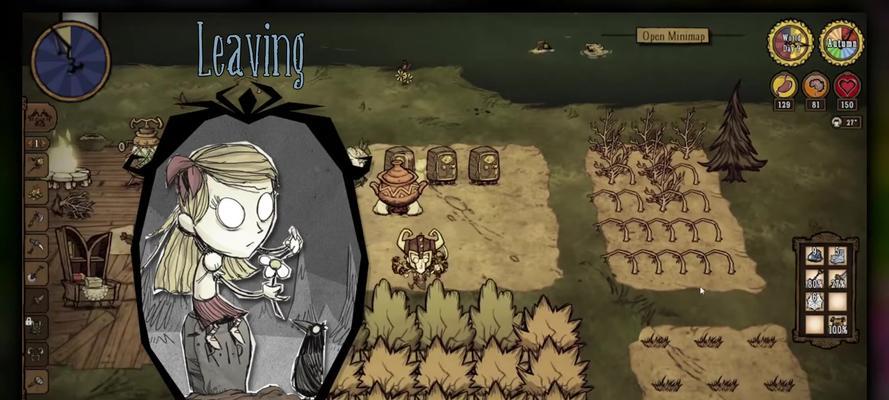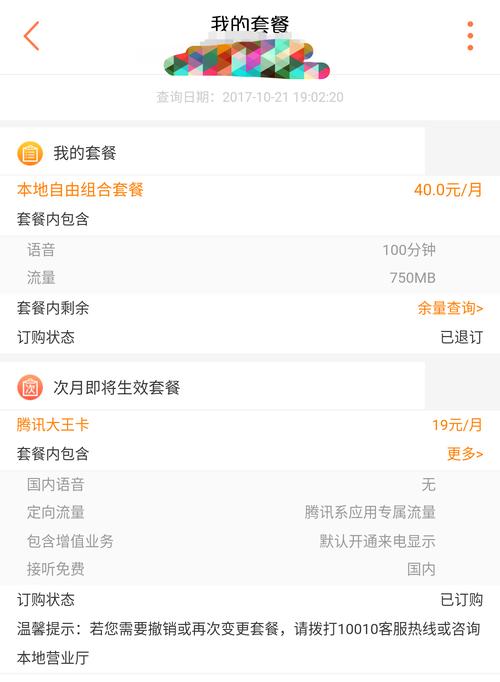Win10家庭版作为目前最流行的操作系统之一,提供了丰富的个性化设置选项。其中,更改用户名和密码是许多用户希望自定义的重要功能之一。本文将详细介绍如何在Win10家庭版中更改用户名和密码,以及提供了一些有用的技巧和注意事项。
1.选择“设置”选项
在Win10家庭版操作系统中,打开开始菜单并点击屏幕右下角的齿轮形状的“设置”图标,进入系统设置页面。
2.点击“账户”选项
在设置页面中,找到并点击“账户”选项,这将打开账户设置页面,显示与个人信息相关的选项。
3.进入“你的信息”页面
在账户设置页面中,点击左侧导航栏中的“您的信息”,这将导航至与个人信息相关的设置页面。
4.点击“管理我的Microsoft账户”
在“您的信息”页面中,找到并点击“管理我的Microsoft账户”,这将在浏览器中打开Microsoft账户的相关页面。
5.登录到Microsoft账户
在浏览器中打开的Microsoft账户页面中,使用您的登录凭据登录到您的Microsoft账户。
6.点击“更改用户名”
一旦成功登录到Microsoft账户,找到并点击“更改用户名”选项。这将允许您修改与您的操作系统关联的用户名。
7.输入新的用户名
在更改用户名页面中,输入您想要设置的新用户名。请注意,您需要确保新用户名符合Microsoft的要求,并且还没有被其他用户使用。
8.保存更改
完成新用户名的输入后,点击“保存更改”按钮。系统将验证并保存您的新用户名,并在Win10家庭版操作系统中显示更新后的用户名。
9.返回系统设置页面
返回Win10家庭版操作系统的设置页面,继续进行密码更改的步骤。
10.点击“登录选项”
在系统设置页面中,找到并点击左侧导航栏中的“登录选项”,这将导航至与登录信息相关的设置页面。
11.点击“更改”按钮
在登录选项页面中,找到并点击“更改”按钮,这将允许您修改登录密码和其他相关设置。
12.输入当前密码
在弹出窗口中,首先输入当前使用的密码。这是为了确保只有授权用户可以修改密码。
13.输入新密码
在接下来的窗口中,输入您想要设置的新密码。请确保新密码符合安全要求,并且容易记忆。
14.确认新密码
在确认密码的窗口中,再次输入您刚才设置的新密码,以确保输入的一致性。
15.完成密码更改
点击“确定”按钮后,系统将保存并更新您的新密码。从此以后,您将需要使用新密码登录Win10家庭版操作系统。
通过本文的步骤,您可以轻松地在Win10家庭版中更改用户名和密码。这些个人信息的自定义功能能够提升操作系统的个性化体验,并增加您账户的安全性。请记住,在更改任何个人信息时,请确保您的操作合法,并遵循Microsoft的要求和推荐。